Merge Excel Sheets: A Simple Guide

In today's fast-paced business environment, the ability to efficiently merge data from multiple Excel sheets is invaluable. Whether you're consolidating financial reports, compiling customer data, or organizing project updates, Excel provides several methods to combine sheets quickly and effectively. In this guide, we'll explore a simple, step-by-step approach to merging Excel sheets without the need for complex macros or third-party software.
Why Merge Excel Sheets?

Merging Excel sheets can significantly enhance productivity by:
- Saving Time: Manually copying data from multiple sheets is time-consuming. Merging automates this process, allowing you to focus on analysis.
- Reducing Errors: With manual data entry, errors are inevitable. Merging ensures data accuracy by reducing human mistakes.
- Enhancing Data Analysis: Combined data sets provide a comprehensive view of your information, facilitating better decision-making.
How to Merge Excel Sheets

Method 1: Manual Copy-Paste

This method involves using the traditional copy-paste functionality:
- Open the first Excel sheet where you want to merge data.
- Select the data range you want to copy by clicking and dragging the mouse over the cells.
- Copy the selected data by right-clicking and choosing 'Copy' or using the shortcut Ctrl+C.
- Switch to the destination sheet or create a new sheet where you will paste the data.
- Select the cell where you want to begin pasting the data, right-click, and choose 'Paste' or use Ctrl+V.
- Repeat this process for each sheet, ensuring that you don't overwrite data in the destination sheet.
🔍 Note: If your Excel sheets have the same structure, consider using 'Paste Special' to merge only values or formats.
Method 2: Using Excel's Power Query

Power Query is a powerful tool in Excel that can automate and simplify the process of merging data:
- Navigate to the Data tab in your Excel Ribbon.
- Click on Get Data and then select From File > From Workbook.
- Browse and select the first Excel file with data you want to merge, then click Import.
- In the Power Query Editor, click on Append Queries and choose to append another file.
- Select the next workbook from which you want to append data, ensure it matches your first workbook's data structure.
- Repeat step 4 for each additional sheet or workbook you need to merge.
- Once done, click on Close & Load to add the merged data as a new table in your workbook.
| Step | Action | Outcome |
|---|---|---|
| 1 | Get Data from File | Imports the first file's data |
| 2 | Append Query | Appends data from additional files |
| 3 | Close & Load | Merges data into a new table |

🔎 Note: Power Query requires Excel 2016 or later and can handle files from different Excel versions.
Method 3: Using Excel Formulas

Excel formulas offer a dynamic way to merge sheets:
- Create a new sheet for the merged data.
- Use the
=followed by the cell reference from the first sheet to pull data into your new sheet. - Copy this formula across and down to fill the entire range you want to merge.
- Repeat this process for each sheet, ensuring the reference cells align properly.
- Format the new sheet to handle headers, totals, or any specific data processing.
✅ Note: Using formulas provides real-time updates when the source sheets change, but it can slow down large workbooks.
Best Practices for Merging Excel Sheets

To ensure a smooth merging process:
- Verify Data Consistency: Ensure headers and data types match across sheets to avoid merge errors.
- Backup Data: Always have backups of your original sheets before merging to prevent data loss.
- Use Named Ranges: Named ranges can make formula-based merging easier and more understandable.
- Test on a Small Set: Start with a small data set to test your method before applying it to the entire workbook.
Merging Excel sheets, whether for personal, educational, or professional use, becomes a straightforward task with the right tools and techniques. By employing these methods, you can save time, reduce errors, and enhance your ability to analyze and manage data effectively.
In summary, Excel provides robust features for merging data from multiple sheets through copy-paste, Power Query, and formulas. Each method has its strengths, tailored to different data management needs. Adopting best practices ensures that your data merging process remains reliable and efficient, allowing for better data-driven decisions.
How do I merge sheets with different structures?

+
When merging sheets with different structures, you might need to use a combination of Power Query to transform the data into a uniform structure before merging or manually align the data by creating headers in a new sheet and using formulas to reference each source sheet’s relevant data.
Can I merge Excel sheets on different computers?
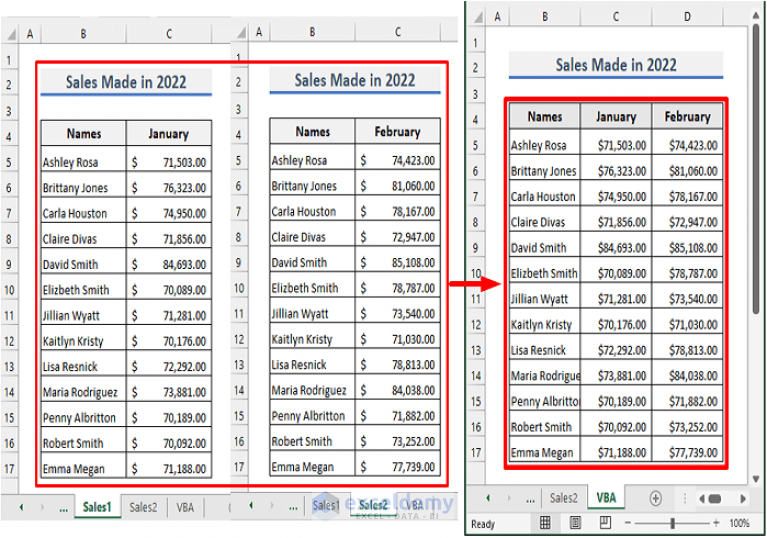
+
Yes, you can merge Excel sheets from different computers by ensuring both computers have compatible Excel versions or by using cloud-based solutions like Microsoft OneDrive where all files can be accessed and merged online.
What should I do if I encounter errors while merging?

+
Common errors can occur from mismatched data types, different headers, or formula errors. Start by checking for consistent data structures across your sheets. If errors persist, use Excel’s error checking feature or manually review the data for inconsistencies.
How can I automate the merging process?

+
Power Query provides a level of automation for merging, but for more complex or repeated tasks, consider learning VBA (Visual Basic for Applications) to create macros that can automate the entire process, including file opening, data merging, and saving the results.
What are the limitations of using formulas to merge sheets?

+
Formulas can become slow and cumbersome with large datasets, increase the risk of formula errors, and make the workbook less portable (as the formulas rely on sheet references). Additionally, it doesn’t provide for data transformation or clean-up automatically like Power Query can.



