5 Quick Ways to Cross Check Excel Sheets

When working with Microsoft Excel, ensuring data accuracy and consistency across multiple sheets can be a daunting task, especially for those managing large datasets or complex spreadsheets. Whether you're a financial analyst, an accountant, or just someone who deals with a lot of data, having the ability to cross-check information efficiently is paramount. Here are five quick ways to cross-check Excel sheets to maintain data integrity and streamline your workflow:
1. Using VLOOKUP for Quick Data Matching

One of the simplest and most commonly used functions for comparing data between two sheets is the VLOOKUP function. Here's how you can use it:
- Identify a unique identifier in both sheets that you can use as a reference.
- In the sheet where you want to verify or pull data, type
=VLOOKUP(A2, Sheet2!A:B, 2, FALSE). Here, 'A2' is the cell with the reference ID, 'Sheet2!A:B' is the range where you are looking up data, '2' indicates the column from which to pull the data, and 'FALSE' ensures an exact match.
🔍 Note: VLOOKUP can only search for values to the right of the reference column. Use INDEX and MATCH for more flexibility.
2. Excel's Inquire Add-In

Microsoft introduced the Inquire Add-In, which is especially useful for comparing entire workbooks. To use it:
- Go to File > Options > Add-Ins > Manage COM Add-Ins > Go.
- Check Microsoft Office Inquire and click OK.
- In the new Inquire tab, you can compare two workbooks or sheets. Click Compare Files or Compare Sheets.
With the Inquire tool, you'll receive a report highlighting differences in data, formatting, and formulas.
3. Conditional Formatting for Visual Identification

This method is excellent for quickly spotting discrepancies in sheets:
- Select your data range.
- Go to Home > Conditional Formatting > New Rule.
- Choose Use a formula to determine which cells to format.
- Enter a formula like
=Sheet1!A1<>Sheet2!A1to highlight cells where the values differ.
This visual cue can make it easy to identify mismatches at a glance.
4. Power Query for Automated Checks

Power Query provides a robust way to merge and compare data:
- Select your first range of data, go to Data > Get & Transform Data > From Table/Range.
- Do the same for the second range, selecting both sets of data as tables.
- Use Merge Queries to join tables based on a key column. You can then perform transformations and checks in the query editor.
⚙️ Note: Power Query is available in Excel 2010 and later versions with Power BI integration.
5. Table Structure and Index/Match
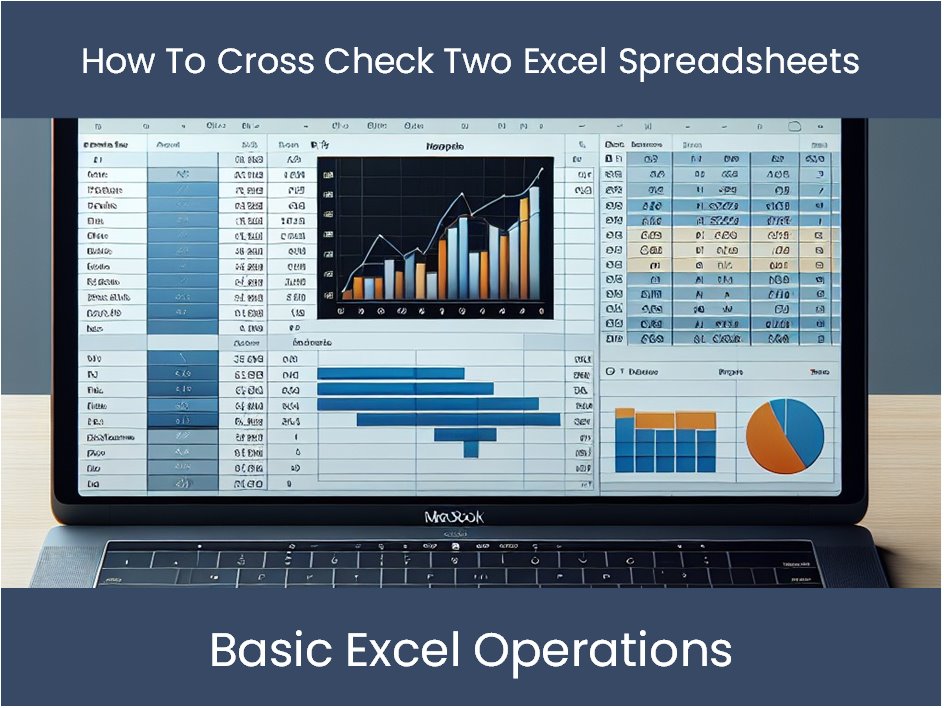
| Function | Description | Usage |
|---|---|---|
| INDEX | Returns the value of an element in a table or array. | =INDEX(array, row_num, [column_num]) |
| MATCH | Looks up the position of a specified value in a range. | =MATCH(lookup_value, lookup_array, [match_type]) |

Here’s how to combine them:
- Use INDEX(array, MATCH(lookup_value, lookup_array, 0)) in your cell to find and cross-reference data between sheets.
- Ensure the array matches the column or row structure where the data you need is located.
This method is extremely versatile as it doesn't have the limitations of VLOOKUP, such as only searching to the right of the lookup value.
To wrap up, mastering these five techniques can significantly enhance your ability to cross-check data in Excel, ensuring accuracy and efficiency. Each method has its strengths and can be applied based on your specific needs - whether it's for a quick comparison or for systematic data validation over time. Remember, while Excel offers powerful tools for data management, a thorough understanding of these functions and their practical applications is what truly brings out their effectiveness in daily tasks.
What is the main advantage of using VLOOKUP over other lookup methods?

+
VLOOKUP is easy to use and provides quick results for simple lookups. Its main advantage is its simplicity and the ability to pull data from a table to the right of the lookup value.
How can Conditional Formatting help with cross-checking Excel sheets?

+
Conditional Formatting allows users to visually identify differences between data in two sheets by highlighting cells that do not match, making discrepancies stand out.
Can I use Power Query for real-time data comparison?

+
While Power Query excels at importing and transforming data, for real-time or dynamic data comparison, you might need to use Excel’s native functions like OFFSET or INDEX/MATCH combined with formulas that update automatically.