How to Make Your Excel Sheet Pristine White Easily

Excel sheets often become cluttered with various color schemes, cell shading, and complex formatting that can make them less readable and aesthetically unpleasing. Whether for professional use, where presentation matters, or for personal projects where simplicity is key, achieving a pristine white look in your Excel sheet can significantly improve visibility and focus. In this comprehensive guide, we'll delve into several methods to make your Excel sheet pristine white, ensuring it looks neat, organized, and professional.
Why Opt for a Pristine White Sheet?

Before we jump into the methods, it's crucial to understand why you might want your Excel sheet to be pristine white:
- Readability: A white background reduces visual noise, making text and data stand out more clearly.
- Professionalism: A clean look can enhance the professional appearance of documents, which is essential for reports and presentations.
- Focus: Without distracting colors, users can focus better on the actual data or information.
- Universal Compatibility: White sheets are universally printable and easier to share across different software without format issues.
Methods to Create a Pristine White Excel Sheet

1. Remove All Background Colors

Start by eliminating any background fill or shading in your cells:
- Select the entire sheet by clicking the corner triangle where the column and row headers meet.
- Go to the Home tab, find the Fill Color button in the Font group, and choose No Fill or press Alt + H, H, N.
2. Resetting Font Colors
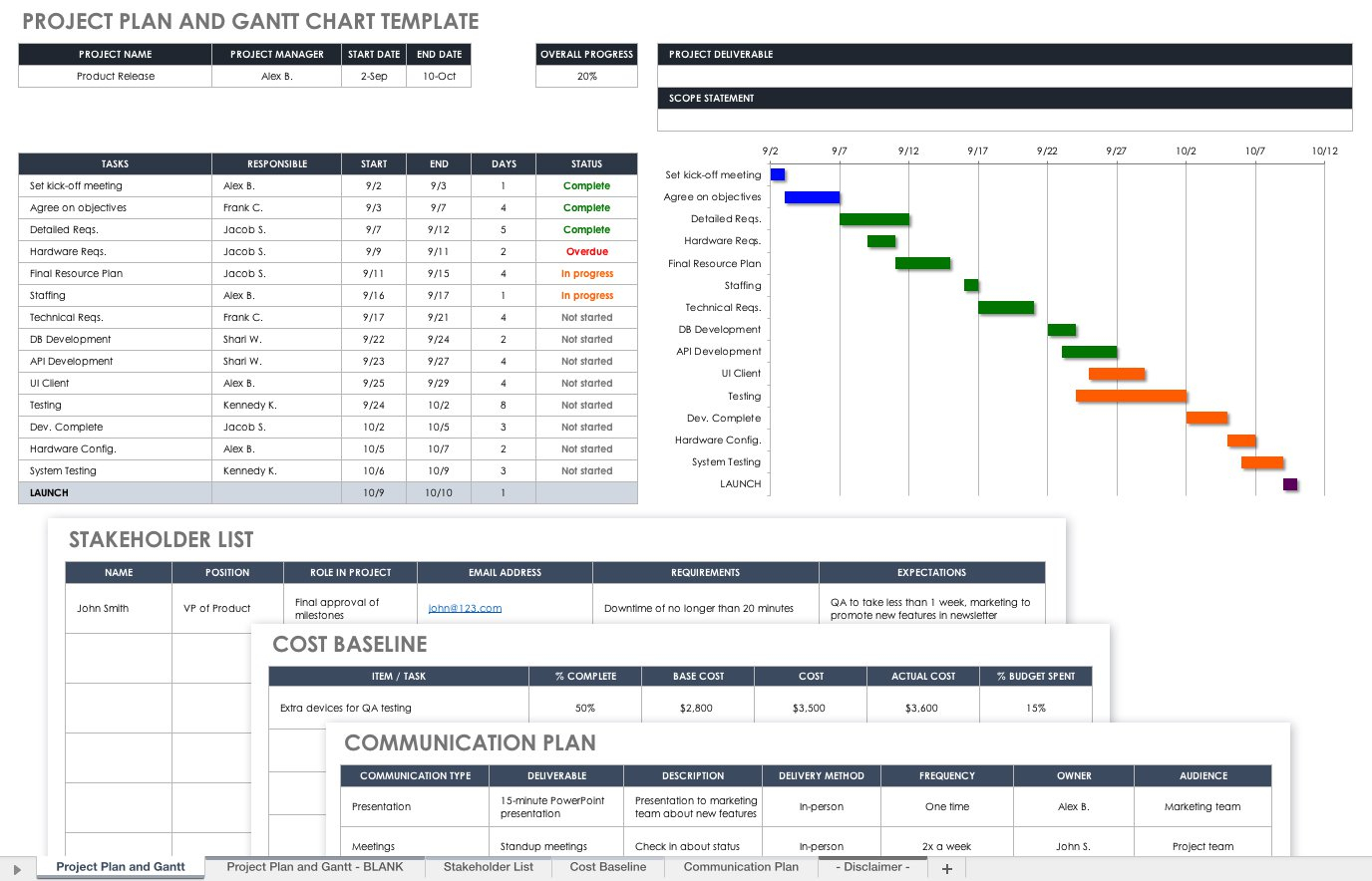
If your text has been colored to match the background, you’ll also need to reset the font color:
- Select the whole sheet again.
- In the Home tab, click on Font Color (small A icon with an underline) and select Automatic to revert to the default black text color.
💡 Note: This process will remove all color backgrounds, which might affect conditional formatting or cells with intentional color-coding for clarity.
3. Clear All Formatting

For a more thorough reset:
- Select your entire sheet.
- Go to the Home tab, click on Clear in the Editing group, and then select Clear Formats from the dropdown. This removes all formatting, including borders, cell patterns, and fonts.
4. Using Styles

Styles can be a quick way to standardize your sheet:
- Click the Home tab, then Cell Styles, and choose Normal from the list to revert to the default, white cell style.
5. Conditional Formatting

If you need to keep certain colorings for data analysis:
- Go to Home > Conditional Formatting > Clear Rules > Clear Rules from Entire Sheet.
6. Dealing with Themes

Excel themes affect the entire workbook:
- From the Page Layout tab, click Colors and select Office or Monochrome for simpler color palettes.
7. Manual Approach

For specific areas or if you prefer a hands-on method:
- Select the cells you wish to modify.
- Right-click, choose Format Cells, go to the Fill tab, and select white or no fill color.
Now your Excel sheet should be as close to pristine white as possible. But there are a few additional considerations:
- Check for Gridlines: Ensure gridlines are visible for better readability. If not, you can toggle them on from View > Gridlines.
- Print Preview: Always check your document in Print Preview mode to ensure it prints as expected, especially if you're using a white background for printed documents.
- Compatibility: If sharing your Excel sheet, make sure to check compatibility with different versions of Excel, as older versions might not display newer formatting or themes correctly.
In wrapping up, transforming your Excel sheet into a pristine white canvas is not just about achieving aesthetic appeal; it's about enhancing functionality and professionalism. Whether it's for simplifying the data presentation, making your reports stand out, or ensuring document compatibility, these steps ensure your Excel sheets look clean, readable, and organized. Remember, consistency in formatting across your sheets and workbooks helps in creating a seamless user experience, making data interpretation and analysis smoother and more effective.
Can I make a sheet white without affecting existing data?

+
Yes, you can. Use the “Clear Formats” option from the Home tab, which will remove all formatting without touching your data.
What if I want to keep some formatting like bold text?

+
Focus on removing cell backgrounds and colors, but leave text formatting like bold or italic untouched. You can selectively clear formats or manually change cell backgrounds to white while retaining text style.
Will these steps work on Excel for Mac?

+
Yes, the steps are applicable to Excel for Mac as well, with minor differences in shortcut keys and some menu navigation.



