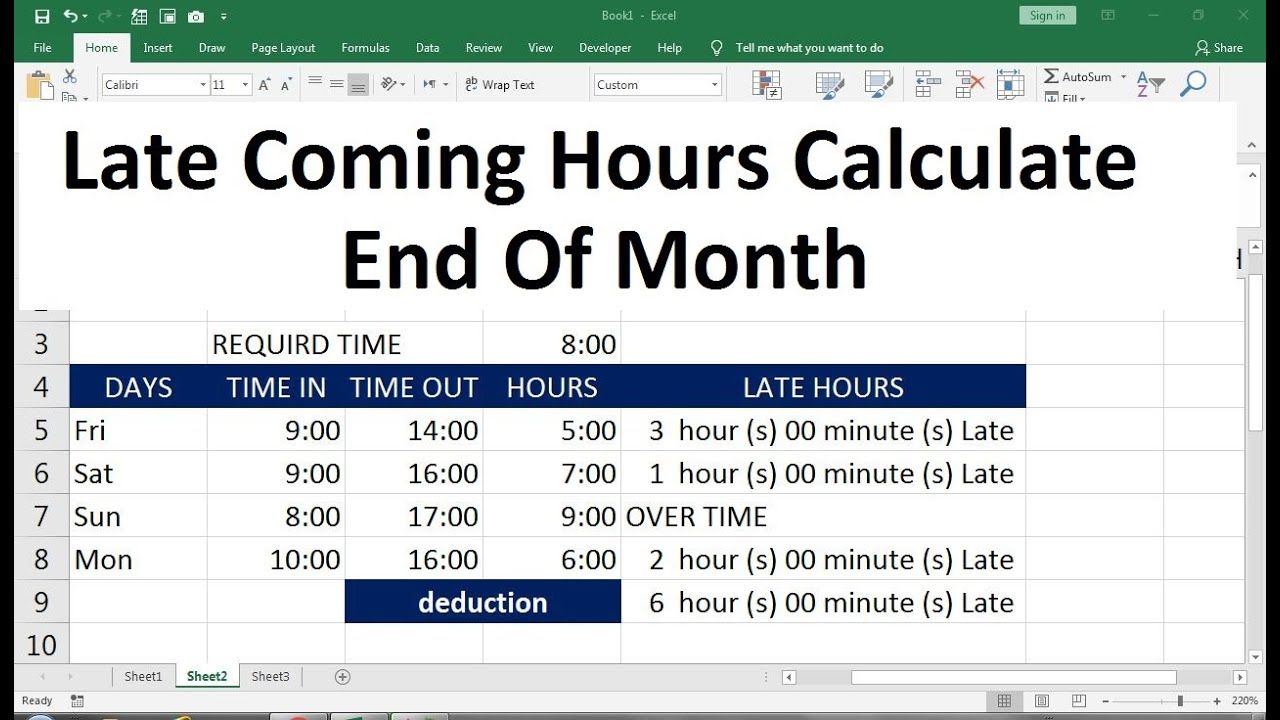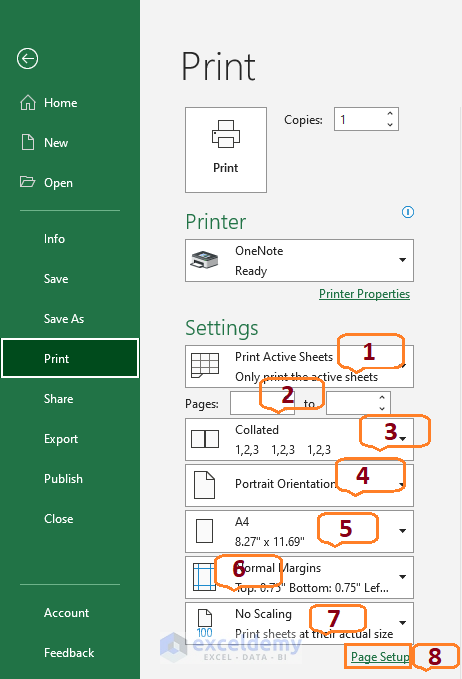3 Easy Steps to Add a Drop-Down List in Excel

Excel is an incredibly versatile tool for data management and analysis. Among its many features, the drop-down list functionality can significantly streamline your workflow. Whether you're managing a small project or handling large datasets, adding a drop-down list can enhance your data accuracy, reduce errors, and save time. Here's how you can create a drop-down list in Excel with just three simple steps.
Step 1: Prepare Your Data

Before you can create a drop-down list, you need to have your data ready:
- Identify the items you want to include in your list.
- These items should be in a contiguous column or row without any blank cells between them.
For example, if you’re listing colors, your data might look like this:
| Colors |
|---|
| Red |
| Blue |
| Green |
| Yellow |
| Purple |

Step 2: Define the Source Range
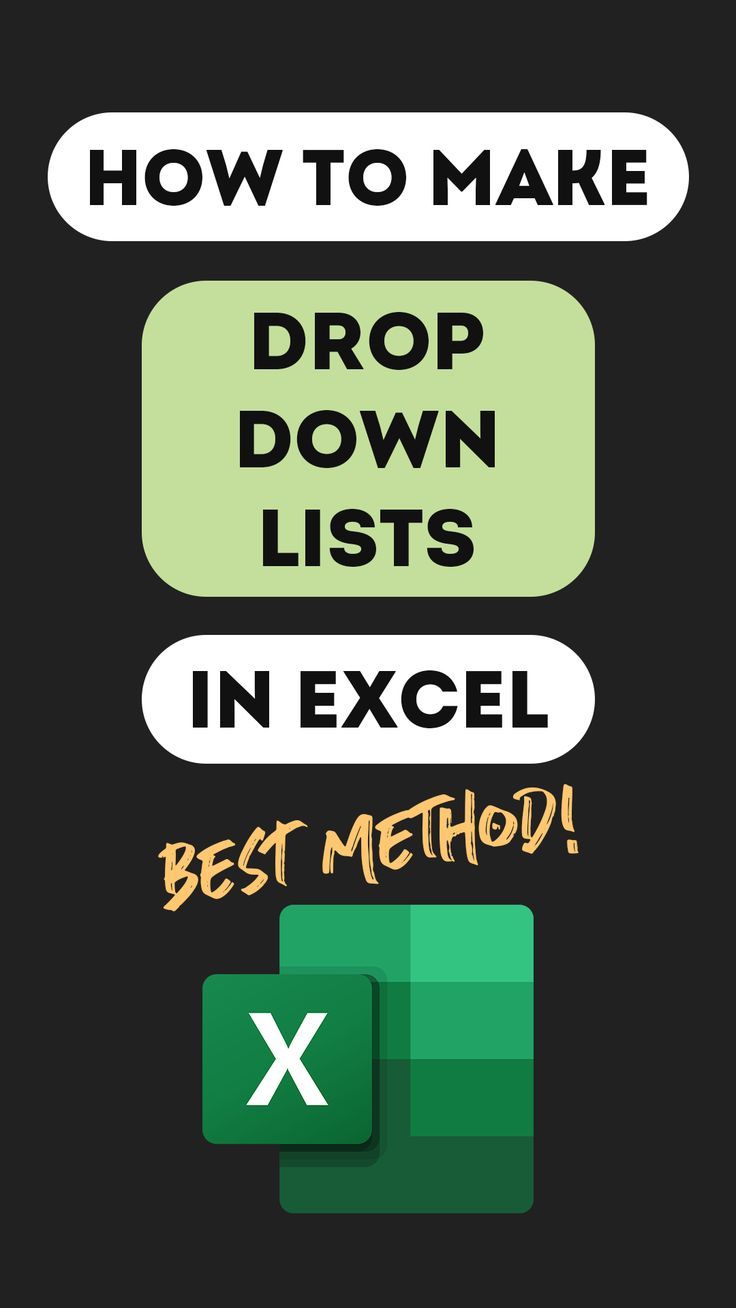
To make Excel recognize your list of items for the drop-down menu:
- Select the cell or range of cells where you want the drop-down list to appear.
- Go to the Data tab on the Ribbon and click on Data Validation.
- In the dialog box, choose List from the Allow: drop-down menu.
- In the Source: field, select your range of cells that contain the list items, or type the range directly (e.g., =A1:A5).
- Make sure Ignore blank is checked if you want to allow empty cell entries.
- Click OK.
⚠️ Note: If your list is longer than can be displayed, Excel will automatically add a scroll bar for easier navigation through the options.
Step 3: Implement and Customize Your Drop-Down List

Once your source range is defined, here are some ways to fine-tune your drop-down list:
- Allow Multiple Selections: If you need users to select multiple items, you can’t use standard drop-down lists. Instead, you might use checkboxes or a Multi-Select Combo Box (an ActiveX control), which is more complex.
- Expandable List: Make your list expandable by creating dynamic named ranges. This way, you can add or remove items without changing cell references in Data Validation.
- Dependent Lists: You can create lists that change based on what was selected in a previous list. For instance, if you select a country, the next cell could offer a list of cities in that country.
In conclusion, adding a drop-down list in Excel is not just about adding functionality but also about improving user experience. By organizing your data, defining source ranges, and customizing your lists, you can significantly enhance the way you interact with and manipulate your data. Whether for data entry or analysis, these lists ensure consistency and reduce the likelihood of data entry errors, making your workflow more efficient and precise.
Can I use a drop-down list in multiple cells?

+
Yes, after setting up your data validation for one cell, you can copy the drop-down list setup to other cells by dragging the fill handle or by selecting the range and applying the same data validation rules.
How can I prevent users from entering values not in the list?

+
In the Data Validation settings, uncheck the Ignore blank option and select In-cell dropdown to restrict entries to only those in the list.
Is it possible to update a drop-down list dynamically?

+
Yes, you can set up named ranges to refer to a table column or use OFFSET and COUNTA functions to create a dynamic range that automatically expands or contracts with the list changes.