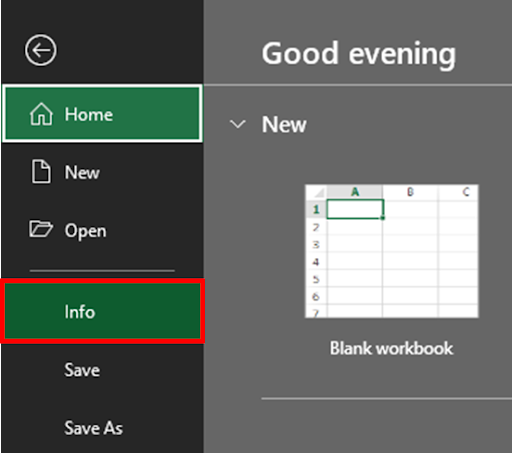5 Ways to Name Excel Sheets from a List

In the dynamic world of spreadsheet management, one of the most mundane yet crucial tasks is renaming multiple Excel sheets efficiently. For those dealing with extensive data sets or reporting, naming sheets from a list not only saves time but also reduces the error margin significantly. Here are five insightful methods to achieve this task, ensuring your Excel workbook is organized and navigable with ease.
1. Using VBA (Visual Basic for Applications) for Dynamic Naming

VBA, a powerful tool within Excel, can automate the task of renaming sheets. Here’s how you can leverage VBA to name sheets dynamically:
- Open the Excel file where you want to rename sheets.
- Press Alt + F11 to open the VBA editor.
- Go to Insert > Module to add a new module.
- Copy and paste the following code into the module:
Sub NameSheetsFromList()
Dim ws As Worksheet
Dim listWs As Worksheet
Dim i As Integer
'Set the worksheet with the list to "Sheet2"
Set listWs = ThisWorkbook.Sheets("Sheet2")
i = 2 'Starting row for the list
For Each ws In ThisWorkbook.Worksheets
If ws.Name <> listWs.Name Then
ws.Name = listWs.Range("A" & i).Value
i = i + 1
End If
Next ws
End Sub
This VBA script assumes your list of names is in Column A of "Sheet2" starting from cell A2. Adjust the sheet name and range as necessary for your workbook setup.
🔧 Note: Be cautious with the names you input; VBA will error out if any name provided exceeds Excel's 31 character limit or contains invalid characters.
2. Excel Formulas for Naming Sheets

While VBA offers dynamic solutions, Excel formulas can provide a straightforward approach for simple renaming:
- Ensure each sheet has a cell (e.g., A1) where you will input the desired name.
- Enter the desired names into these cells.
- Use the following steps to automate renaming:
- Select all sheets that you want to rename by holding down Ctrl and clicking the sheet tabs.
- Enter = in the formula bar and select the cell with the name, press Enter.
Excel will automatically name each sheet based on the value in cell A1 (or whatever cell you've chosen). Ensure names are unique and valid according to Excel's naming rules.
💡 Note: This method only works for sheets that are already open, meaning you can't rename a sheet using a formula if the workbook has never been saved or if the sheet is hidden.
3. Power Query for Advanced Users

Power Query, available in Excel 2016 and later versions, provides an alternative approach, especially when working with external data sources or complex Excel files:
- Open Power Query Editor (Data > Get Data > From Other Sources).
- Load your data into Power Query.
- Create a query that lists your sheet names and corresponding new names.
- Use Power Query’s functionality to transform this list into actions that rename the sheets:
let
Source = Excel.CurrentWorkbook(){[Name=“SheetList”]}[Content],
#“Renamed Columns” = Table.RenameColumns(Source,{{“Name”, “OldName”}, {“NewName”, “NewName”}})
in
#“Renamed Columns”
4. Excel’s Custom UI Feature

For those who prefer a more hands-on approach without diving deep into code, Excel’s custom UI allows you to rename sheets with ease:
- Go to File > Options > Customize Ribbon.
- Add the Developer tab if it’s not already visible.
- Create a macro that runs a VBA script (similar to method 1).
- Assign this macro to a button or custom command in the Ribbon for easy access.
🖱️ Note: This method requires some initial setup but can be very convenient for repetitive tasks.
5. External Add-Ins

If VBA isn’t your preference, consider using add-ins or tools designed for Excel:
- Search for or download Excel add-ins that provide functionality for batch renaming sheets.
- Some popular add-ins offer GUI interfaces to manage and rename sheets from a list without writing a single line of code.
These tools often come with additional features for enhancing workbook management, making them a versatile choice.
By the end of this exploration, we've covered multiple methods to address the need for efficiently renaming Excel sheets from a list. Each method brings its unique advantages: - VBA for automated, complex sheet renaming tasks. - Excel Formulas for quick and easy renaming on smaller workbooks. - Power Query for managing data and sheets simultaneously. - Custom UI for frequent users needing quick access to renaming tools. - Add-Ins for those seeking user-friendly interfaces without coding.
This versatility in approaches means that no matter your level of familiarity with Excel or programming, there's an optimal method waiting for you. Adopting one of these methods not only streamlines your workflow but also reduces the potential for human error, ensuring your spreadsheets are both manageable and meaningful.
Can I use VBA to rename sheets in a workbook even if the sheets are hidden?

+
Yes, VBA can rename hidden sheets. Ensure your VBA code includes logic to handle hidden sheets, or unhide them temporarily before renaming and hide them again afterwards.
Is there a limit to how many sheets I can rename at once using these methods?

+
The primary limit is Excel’s own sheet limit (which is 255 in most versions). However, practical limits might be imposed by performance, particularly with VBA scripts on large datasets. Split the renaming process into batches if you experience performance issues.
Do I need to be familiar with VBA to use the first method?

+
Not necessarily, but understanding the basics will help you customize the script for your needs. For example, you can easily modify the range or sheet names by changing the values in the script.
Can I automate renaming sheets when opening an Excel file?

+
Absolutely, with VBA. You can write an event-driven script that runs automatically when the workbook opens. This script could include the code from the first method to rename sheets from a list stored in a specific sheet.