Deduct Numbers in Excel: Quick and Easy Guide
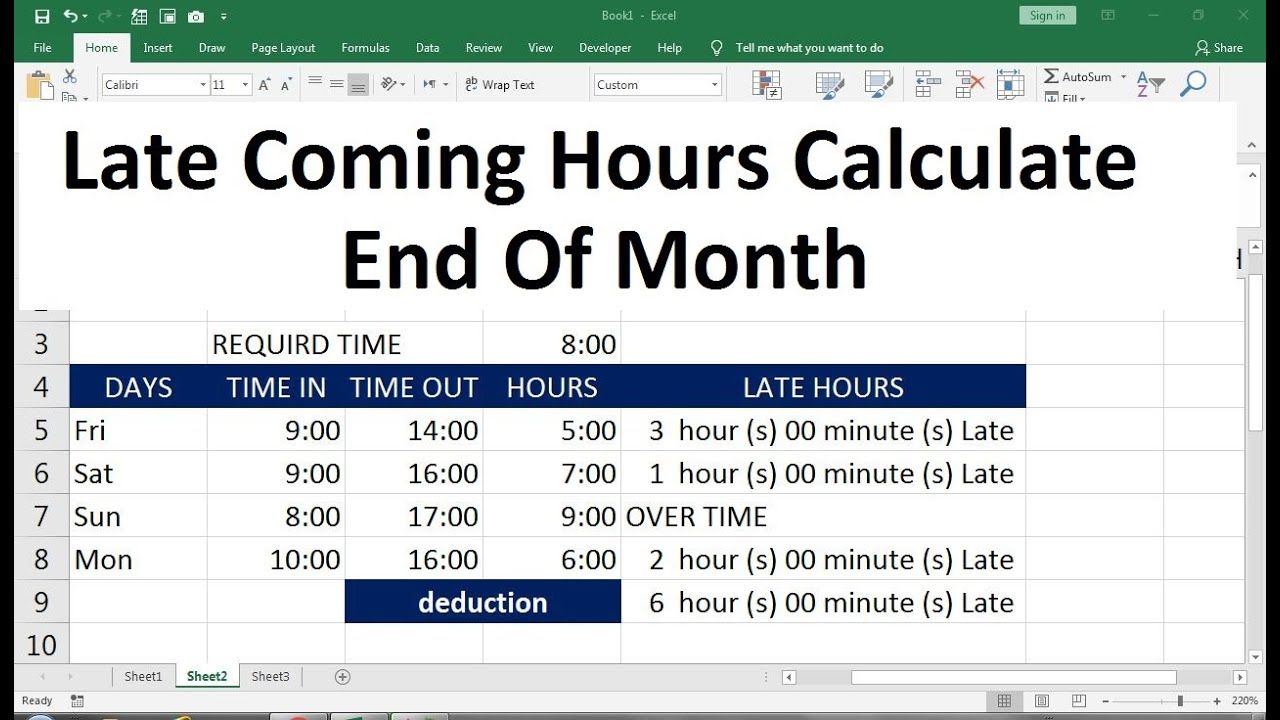
Introduction to Deducting Numbers in Excel

Excel, one of Microsoft's most powerful productivity tools, simplifies arithmetic operations, including subtraction. Whether you are managing finances, tracking inventory, or just doing personal calculations, knowing how to subtract numbers in Excel can save time and reduce errors. This guide will walk you through various methods of deduction, providing clear instructions and tips for practical application.
Basic Subtraction in Excel

The simplest way to perform subtraction in Excel is by using the minus sign (-) operator:
- Select a cell where you want the result to appear.
- Type = followed by the first number, then -, and finally the second number to subtract.
- Press Enter to execute the subtraction.
Example

=50-20
🔍 Note: Always start a formula with an equal sign (=) in Excel to indicate it's a calculation rather than plain text.
Subtracting Multiple Numbers

Excel supports the subtraction of several numbers in one go:
- Type = followed by the first number, then a series of - and subsequent numbers to subtract.
Example

=100-30-25-15
Using Cell References for Subtraction

For dynamic calculations, use cell references:
- In one cell (e.g., A1), enter the minuend (the number you are subtracting from).
- In another cell (e.g., B1), enter the subtrahend (the number you are subtracting).
- In a new cell (e.g., C1), enter =A1-B1.
Example

| Cell A1 | Cell B1 | Cell C1 |
|---|---|---|
| 50 | 20 | =A1-B1 |

🔍 Note: Using cell references makes your spreadsheet dynamic. When you change a number in a cell, all formulas dependent on it will automatically update.
Subtracting Dates and Times

Excel interprets dates and times as numbers, allowing for subtraction to calculate differences:
- Enter dates or times in the cells.
- Subtract one date from another using the formula.
Example

=DATE(2023,10,31)-DATE(2023,10,1)
This will return the number of days between the two dates.
Advanced Subtraction Techniques

Using the SUM Function for Subtraction

If you want to subtract a range of numbers from one number:
- Enter the number from which you are subtracting in one cell.
- In another cell, use =A1-SUM(B1:B5) where B1:B5 is the range of numbers to subtract.
Example

=100-SUM(A2:A6)
Here, A2:A6 contains values to subtract from 100.
Subtracting using Paste Special

Excel offers a ‘Paste Special’ option for subtraction:
- Copy the cell or range containing the values you want to subtract.
- Select the cells where you want to apply the subtraction.
- Go to Home > Paste > Paste Special > Subtract.
In Summary

Deducting numbers in Excel can be approached in various ways, each suited for different scenarios:
- Basic subtraction using the minus sign for single or multiple values.
- Subtracting with cell references for dynamic spreadsheets.
- Calculating date and time differences by subtracting dates.
- Advanced methods like using the SUM function or Paste Special for mass subtraction.
By mastering these techniques, you can streamline your data management, budgeting, and analytical tasks with precision and ease. Excel’s capacity for handling arithmetic operations opens up a world of productivity for anyone dealing with numbers.
Can I subtract percentages in Excel?

+
Yes, you can. Format the cells as percentages, and then subtract normally. Remember, Excel treats percentages as fractions of 100, so 25% is treated as 0.25.
How do I subtract a constant value from a range of cells?

+
Use the Paste Special feature. Copy a cell with the constant value, select your range, and paste special choosing ‘Subtract’.
What if I want to subtract text values in Excel?

+
Subtracting text values directly isn’t possible. However, you can use functions like FIND to locate text segments for comparison or LEN to compare lengths.