How to Create a White Sheet in Excel Easily

Introduction to Creating a White Sheet in Excel

Microsoft Excel, a widely-used spreadsheet application, is celebrated for its versatility and powerful features. Among its numerous capabilities, creating a simple white sheet or a clean canvas for data entry stands out for its basic yet essential utility. This blog post will walk you through a step-by-step guide on how to easily set up a white sheet in Excel, enhancing your workspace for better productivity and organization.
Getting Started

When opening Excel, you might be greeted with a default workbook containing several sheets, some of which might already contain sample data or templates. Here's how you can ensure you start with a blank white sheet:
- Open a New Blank Workbook: Start by launching Microsoft Excel. Upon opening, choose "Blank workbook" to get a fresh start. If a workbook is already open, press Ctrl+N (Cmd+N on Mac) to create a new one.
- Remove Existing Sheets: If your workbook has sheets with pre-existing data or templates, you can:
- Right-click on the unwanted sheet tab.
- Select 'Delete' from the context menu.
- Confirm deletion in the dialog box that appears.
Customizing Your White Sheet

After ensuring your workbook is blank, here are ways to customize your white sheet for your specific needs:
- Add a New Sheet: Click the '+' sign near the bottom of your workbook or right-click any tab and select "Insert" to add a new, blank worksheet.
- Rename the Sheet: Double-click the sheet tab at the bottom of the workbook to rename it. Choose a name that reflects its use, like "Data Entry" or "Budget" for clarity.
- Adjust Column and Row Widths:
- Drag the line between column headers (e.g., A and B) to resize columns.
- Do the same between row numbers for rows.
- Set Print Area: If you plan to print, select the area you want to print, go to the "Page Layout" tab, click on 'Print Area', and then 'Set Print Area'.
Formatting Your White Sheet
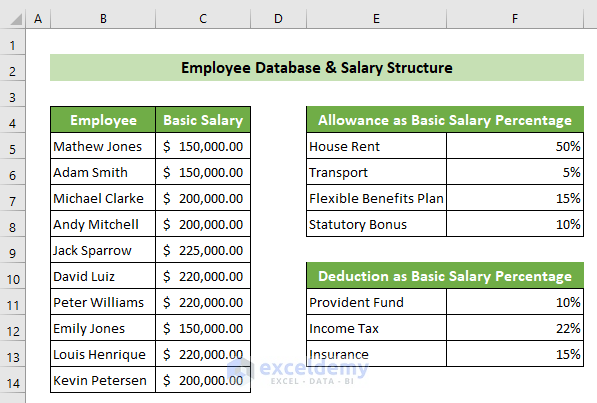
To make your white sheet more functional and visually appealing, follow these formatting steps:
- Text and Number Formats:
- Select cells and go to the "Home" tab for formatting options like font, size, and color.
- Choose appropriate number formats (e.g., Currency, Percentage) to suit your data.
- Borders and Fill Colors:
- Use borders to define cells clearly; select cells, go to "Borders" in the "Home" tab.
- Apply fill colors for distinction or emphasis, accessible from the "Fill Color" menu.
- Data Validation:
- Set up data validation rules under "Data" > "Data Validation" to ensure correct data entry.
Saving and Reusing Your White Sheet

Once your white sheet is set up:
- Save Your Workbook: Use Ctrl+S (Cmd+S on Mac) to save your work. Choose an appropriate location and name for easy retrieval.
- Create a Template: If you often need this layout:
- Save the workbook as a template: Go to "File" > "Save As", choose "Excel Template (*.xltx)" as file type, name your template, and save.
- To use the template later, from the Excel startup screen, choose "Personal" and select your saved template.
📌 Note: Templates ensure consistency and save time, making your Excel workflow much more efficient.
Utilizing the White Sheet Effectively

Now that your white sheet is ready, consider these tips for effective usage:
- Use Formulas and Functions: Enhance your data processing by using Excel's built-in functions like SUM, AVERAGE, IF, etc.
- Sort and Filter: Organize your data with Excel's sorting and filtering options to make analysis easier.
- Create Visualizations: Use charts, graphs, and pivot tables to visualize data for better comprehension.
🌟 Note: Familiarize yourself with Excel's features to maximize the functionality of your white sheet.
In wrapping up, the simplicity of setting up a white sheet in Excel belies the multitude of ways you can enhance your data management and analysis. This foundational skill not only clears the clutter but also sets the stage for more complex operations within Excel. Remember, whether for personal budgeting, business analysis, or educational purposes, starting with a well-organized blank slate can significantly boost your productivity. Keeping your Excel workspace clean and tailored to your needs means you're ready to tackle any data challenge with confidence.
Why is it important to start with a blank white sheet in Excel?

+
Starting with a blank white sheet in Excel gives you a clean canvas, reducing confusion from unrelated data or previous work, allowing for efficient, tailored data management.
Can I save my white sheet setup as a template for future use?

+
Yes, you can save your setup as an Excel Template (*.xltx) for repeated use. This can streamline your workflow, saving time on formatting and setting up sheets for different projects.
What are some common uses for a white sheet in Excel?

+
White sheets in Excel are versatile. They’re used for budgeting, tracking projects, managing inventory, creating schedules, data analysis, and as a base for various reports and presentations.



