Automatically Insert Date in Excel: Simple Guide

Excel, Microsoft's powerful spreadsheet tool, is an essential application for anyone who deals with data analysis, accounting, or project management. One of its many useful features is the ability to automatically insert dates. Understanding how to use this feature can significantly streamline your workflow, especially when working with time-sensitive data. In this comprehensive guide, we will explore various methods to enter dates in Excel and look at how these methods can enhance your productivity.
Why Use Date Functions?

Before diving into the specifics, it’s important to understand the advantages of using date functions in Excel:
- Consistency: Automatic date insertion ensures every entry is formatted and displayed uniformly.
- Efficiency: Automating date entry reduces manual input errors and saves time, particularly when dealing with large datasets.
- Dynamic Updates: Dates can be updated dynamically with formulas or functions, keeping your data current.
- Data Integrity: Using Excel’s date functionality can minimize errors in date interpretation or calculation, which is crucial for financial and time-sensitive projects.
Entering Dates Manually

Entering dates manually in Excel might seem straightforward, but there are a few things to consider:
- Date Format: Excel uses your system’s default date format. If you type in “10/02/2023”, Excel might interpret this as October 2, 2023, or February 10, 2023, depending on your regional settings. This is where specifying the date format comes in handy.
- Entering Short Dates: For brevity, you can simply type a date like “10⁄02” and Excel will fill in the current year automatically.
- Two-Digit Years: Excel will interpret two-digit years based on the “Windows Date System,” where years 00-29 are assumed to be 2000-2029, and 30-99 are interpreted as 1930-1999.
🔍 Note: If your dates are not recognized correctly, check your system’s regional settings for date format. Additionally, ensure Excel is up-to-date, as Microsoft frequently improves date handling in newer versions.
Using the TODAY() Function

The TODAY() function is Excel’s simplest way to insert the current date. Here’s how to use it:
- Select the cell where you want the date to appear.
- Type
=TODAY()and press Enter. - The cell will now display today’s date, and it will update daily.
This function is particularly useful for:
- Tracking current progress in a project timeline.
- Keeping reports and dashboards up to date without manual intervention.
🕑 Note: The TODAY() function updates every time the workbook is recalculated, which means any saved date will be the date of the last save or open.
Using NOW() for Date and Time

If you need the current date and time together, the NOW() function is your go-to:
- Select the cell for the date and time.
- Type
=NOW()and press Enter. - The cell will display the current date and time, updating as the workbook is recalculated.
NOW() can be used for:
- Time-stamping entries for log files or audit trails.
- Showing the current date and time for real-time dashboards.
⏱️ Note: If you need to freeze the current date and time, you can copy the cell with the NOW() formula, paste it as values, or use the F9 key to convert the formula into a static value.
Date Arithmetic

Excel treats dates as serial numbers, making date arithmetic possible. Here’s how you can perform some common date operations:
- Add or Subtract Days: To add days to a date, simply add the number of days to the date’s serial number. For example,
=A1+7adds 7 days to the date in A1. - Calculating Weeks, Months, and Years: Excel’s EDATE() function can add or subtract whole months from a date. For instance,
=EDATE(A1, 2)adds two months to the date in A1. For years, multiply months by 12. - Weekday Calculation: Use WEEKDAY() to find the day of the week for a given date. WEEKDAY(A1) returns a number from 1 (Sunday) to 7 (Saturday).
These operations are invaluable for scheduling, forecasting, and financial analysis where time periods are critical.
Formatting Dates

While date insertion is automatic, formatting dates correctly is equally important:
- Select the cells containing dates.
- Go to the Home tab, find the “Number” group, and click “Number Format”.
- Choose the desired date format from the list or create a custom format using the “Custom” category.
This ensures your dates are displayed in a way that’s easy to read and consistent across your workbook.
📅 Note: Custom date formats can be useful for specific presentations or data input needs, but remember that Excel still stores dates as serial numbers, which can affect sorting and calculations.
Conditional Formatting with Dates

Conditional formatting can visually highlight dates based on certain criteria:
- Select the cells with dates.
- Go to Home > Conditional Formatting > New Rule.
- Select “Use a formula to determine which cells to format.”
- Enter a formula like
=$A1=TODAY()to highlight today’s dates. - Choose a formatting style and confirm the rule.
This feature can help with deadline tracking, inventory management, or any task where visual cues for date importance are beneficial.
Wrap-up

By now, you should have a solid understanding of how to work with dates in Excel. The automatic insertion of dates, date arithmetic, and proper formatting all contribute to more efficient, accurate, and insightful data handling. Whether you’re tracking project milestones, managing finances, or organizing events, these tools will make your work with Excel more productive and less prone to errors.
Can Excel handle dates from different systems?

+
Excel primarily uses the 1900 date system, but it can also handle the 1904 date system, which is often used in macOS versions of Excel. For compatibility, always ensure users are using the same system or that you are aware of the differences when working with files from different systems.
How do I enter an Excel date formula so that it updates dynamically?
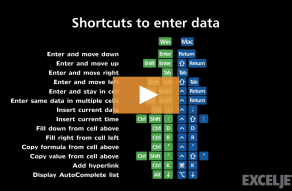
+
To have a date formula update dynamically, use functions like TODAY() or NOW(). These will automatically reflect the current date and time every time the workbook is recalculated.
What should I do if Excel doesn’t recognize my date input?

+
If Excel fails to recognize your date, it might be due to regional settings, formatting issues, or data entry errors. Try manually formatting the cell to a date format, check your system date settings, or correct the input to match Excel’s expected format.
Is there a way to prevent the TODAY() function from updating?

+
To prevent the TODAY() function from updating automatically, you can convert the formula to a value by copying the cell and pasting it as values, or by using F9 to calculate the formula and retain the result as a static date.



