5 Simple Steps to Close Excel Sheets Quickly

Excel is a powerhouse tool for data analysis, budgeting, and countless other tasks in the modern office. However, with its deep capabilities, it often leads users to open multiple sheets for complex projects, creating a cluttered workspace. Closing these sheets efficiently can save time and increase productivity, especially in a fast-paced work environment. Here's how you can streamline the process of closing Excel sheets in just five simple steps:
1. Use the Keyboard Shortcut
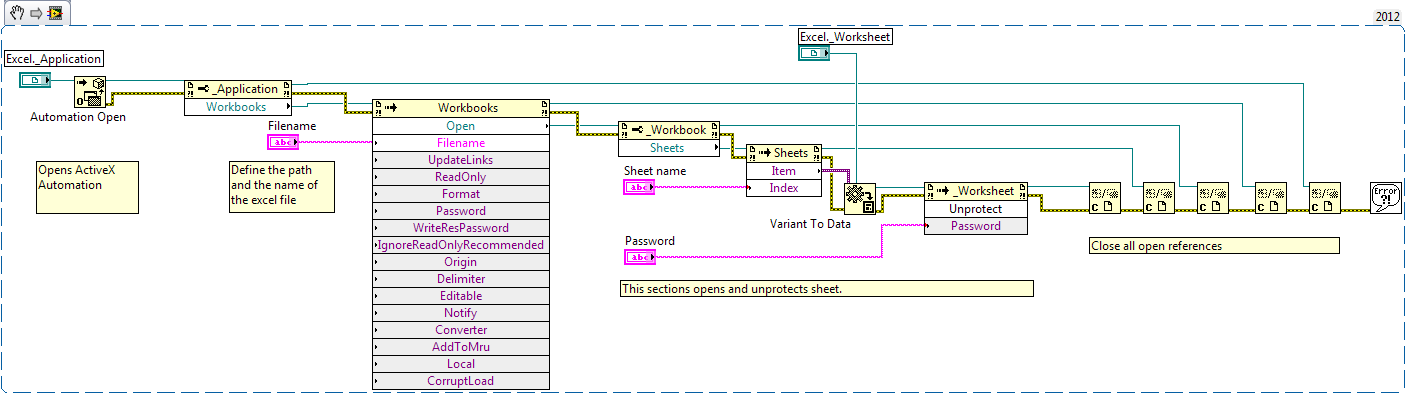
The quickest way to close an Excel sheet is by using a keyboard shortcut. Here’s how:
- Press Ctrl + W on Windows to close the current sheet.
- On Mac, use Command + W to perform the same action.
This method is the fastest for closing one sheet at a time, but you’ll need to repeat it for each sheet you want to close.
2. Close Multiple Sheets with Ribbon Commands

To close multiple sheets at once, you can use Excel’s Ribbon:
- Navigate to the File tab.
- Select Close from the list. If you have multiple sheets, it will prompt you if you want to save changes.
3. Utilize the Taskbar or Dock

For a visual method:
- If you’re on Windows, right-click the Excel icon on the Taskbar and choose Close All Windows.
- On a Mac, hold down the Option key while clicking the Excel icon in the Dock, then select Force Quit if you want to close the entire application abruptly.
4. Auto-Close with VBA

If you find yourself regularly needing to close several sheets, VBA can automate this process:
- Open the VBA editor with Alt + F11 on Windows or Option + F11 on Mac.
- Insert a new module and paste the following code:
Sub CloseAllOpenWorkbooks()
Dim wb As Workbook
For Each wb In Workbooks
wb.Close SaveChanges:=False
Next wb
End Sub
- Run the macro to close all open workbooks without saving changes. Adjust the save option if needed.
🔎 Note: Using VBA requires enabling macros in Excel, which can pose a security risk if done carelessly.
5. Use Excel’s Recent Workbooks Feature

By managing how Excel handles recently opened workbooks:
- Open Excel, then navigate to File > Options.
- In the Advanced category, find the Display section and adjust the number of workbooks listed in the Recent Workbooks list to zero.
By clearing the recent workbook list, it indirectly helps manage the clutter as you’ll be forced to open files manually, allowing you to open only what’s necessary.
Mastering these simple steps will help you quickly manage and close Excel sheets, ensuring a tidy workspace. This not only improves your productivity but also reduces the risk of working on the wrong data or losing unsaved work. Remember, efficiency in Excel often means mastering these small shortcuts and settings adjustments which can lead to big time savings over the course of your work.
Can I save changes automatically when using VBA to close sheets?

+
Yes, you can modify the VBA script to save changes before closing by changing SaveChanges:=False to SaveChanges:=True.
How do I restore Excel after I’ve closed all my sheets?
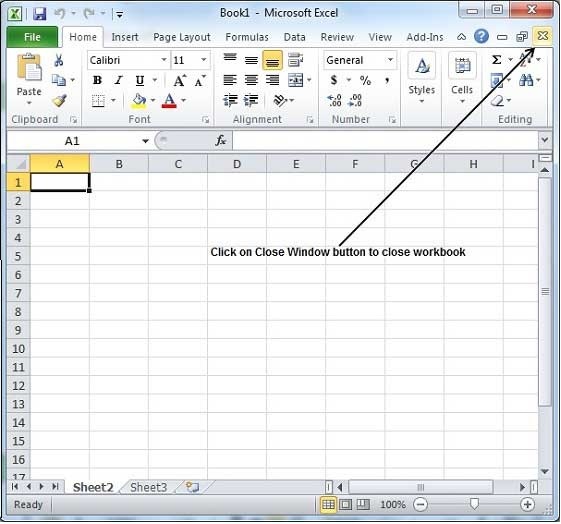
+
Just open Excel again, and you’ll get a fresh start with no sheets open, or you can open a recently used workbook from the File tab.
What should I do if Excel sheets won’t close?

+
Sometimes, sheets might not close due to VBA scripts or add-ins running in the background. Try closing Excel and reopening it, or use Task Manager or Activity Monitor to force close Excel.
Is there a way to close sheets automatically after a certain time?

+
You can use VBA to set up a timer that would automatically close the workbook after a predefined interval using a loop with the OnTime method.



