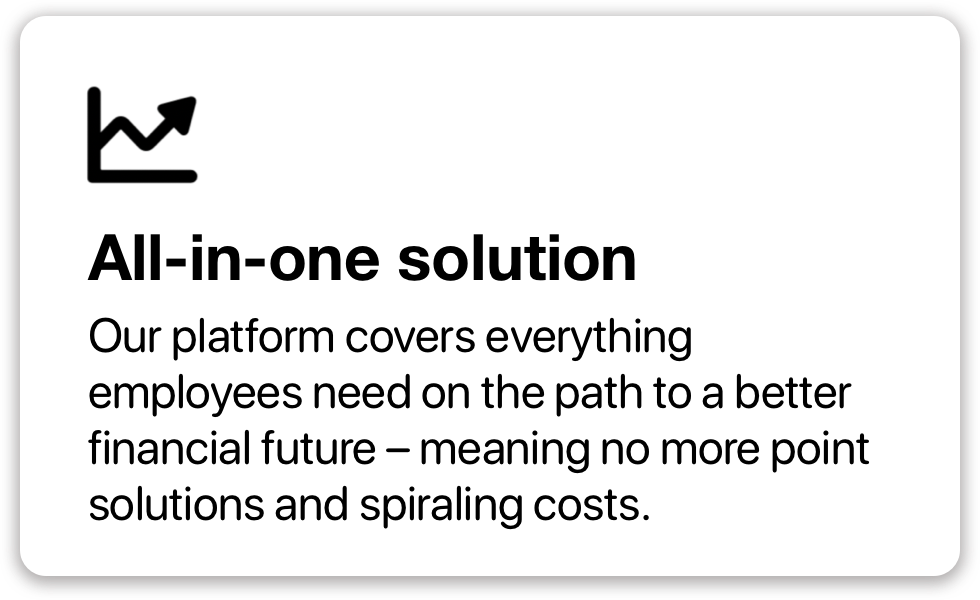3 Simple Steps to Calculate BMI in Excel

Understanding your Body Mass Index (BMI) is a fundamental step in evaluating your health, particularly if you're keen on maintaining a healthy weight. Calculating BMI in Microsoft Excel is straightforward and can be done with just a few simple formulas. Here's how you can harness the power of Excel to calculate your BMI, which is an essential metric for assessing body composition relative to health.
Step 1: Gather Your Data

Before you dive into the calculations, you'll need to collect two pieces of information:
- Height in centimeters (cm)
- Weight in kilograms (kg)
🔍 Note: Ensure the units are correct, as different countries might use different measurement systems. For example, if you are in the US, convert inches to centimeters and pounds to kilograms before proceeding.
Step 2: Set Up Your Excel Sheet

Open Microsoft Excel and follow these steps:
- Enter your data:
Cell Data A1 Height B1 Weight A2 Enter your height in cm here B2 Enter your weight in kg here 
- Label Cell C1 as "BMI" where your calculation will appear.
🔍 Note: Make sure to keep your data organized for clarity and ease of use.
Step 3: Calculate Your BMI

Now, let's calculate your BMI using Excel's formula:
- In cell C2, type the following formula:
=B2/(A2*A2)*10000
This formula divides weight by the square of height (in meters) then multiplies by 10,000 to adjust for centimeters and kilograms. Once you enter the formula and your height and weight, Excel will automatically calculate your BMI.
🔍 Note: The formula uses 10,000 to account for the conversion from meters to centimeters squared.
Optional: Interpreting BMI Results

After calculating your BMI, you might want to know where you stand:
- Below 18.5 - Underweight
- 18.5 to 24.9 - Normal Weight
- 25 to 29.9 - Overweight
- 30 and Above - Obese
🔍 Note: BMI is an indicator but not definitive. Factors like muscle mass, bone density, and body fat distribution can affect its accuracy.
Calculating your BMI with Excel provides a quick snapshot of where you are in terms of weight health. Remember, BMI is a basic screening tool. It does not measure body fat directly but uses weight and height to come up with an estimation of potential health risks related to weight. For a more comprehensive health assessment, consult a healthcare provider, who might perform additional tests like body composition analysis or consider your overall fitness, activity levels, and genetic predispositions.
In summary, BMI calculation in Excel is simple, quick, and provides a useful insight into your weight status. Keep in mind the limitations of BMI, and always strive for a balanced approach to health and fitness, incorporating diet, exercise, and perhaps more detailed health assessments. This journey toward health awareness can be easily tracked and managed through tools like Excel, making it an empowering experience for anyone looking to take charge of their well-being.
Why Should I Calculate My BMI?

+
Calculating BMI helps in quickly assessing your weight category for health purposes. It can guide decisions regarding diet, exercise, and seeking further medical advice if needed.
Can BMI Be Misleading?

+
Yes, BMI does not account for muscle mass, bone density, or body fat distribution. Athletes or very muscular individuals might fall into the ‘overweight’ or ‘obese’ categories despite being in excellent health.
What If My BMI Calculation Seems Off?

+
If your BMI calculation seems off or does not align with your health perception, consider other health assessments like waist-to-hip ratio, body fat percentage, or a full medical examination.