5 Easy Ways to Copy Totals in Excel

Whether you're balancing a budget, summarizing sales data, or just trying to make sense of numbers, knowing how to copy totals in Excel efficiently can significantly boost your productivity. Here are five straightforward methods you can use to achieve this, no matter your level of experience with Excel.
Method 1: Drag and Drop


The simplest method to copy totals in Excel involves a basic drag and drop:
- Select the cell or range containing the total.
- Hold down the mouse button over the edge of the selection.
- Drag the selection to the desired destination cell.
This method works well for small data sets or when you need to move totals around quickly.
Method 2: Copy and Paste


Excel’s copy-paste function is universally known, but here’s how to use it specifically for totals:
- Right-click on the total cell or range, and choose Copy from the context menu, or press Ctrl + C.
- Move to the cell where you want to paste, right-click, and select Paste or press Ctrl + V.
Remember, you can paste formulas as values by selecting Paste Special > Values to prevent the formula from changing based on relative references.
🔎 Note: When copying cells with formulas, use Paste Special > Values to avoid formula errors in new cells.
Method 3: Using AutoFill
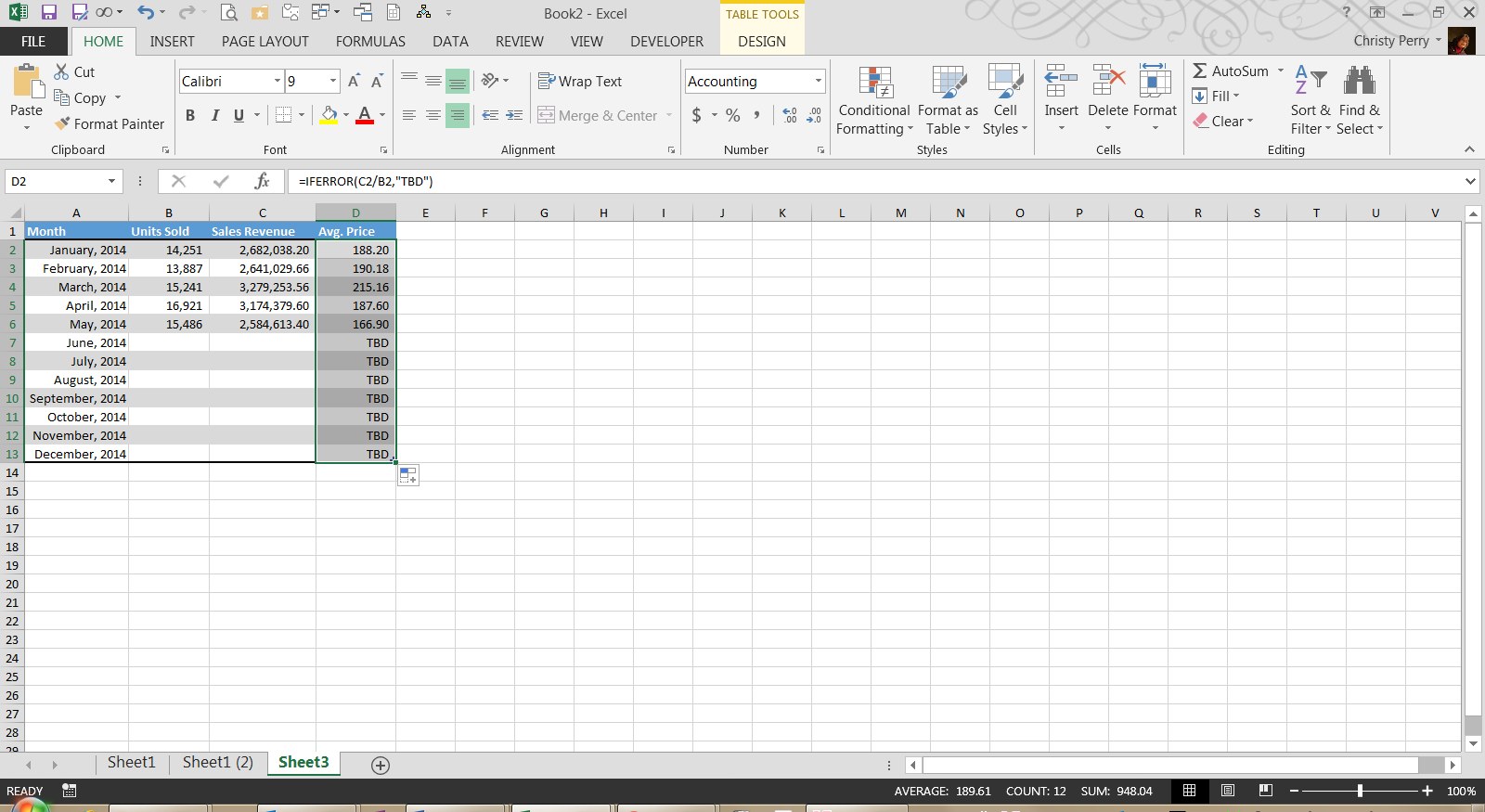

If you need to replicate totals across multiple cells, AutoFill is your best friend:
- Drag the fill handle (small square in the bottom-right corner of a selected cell) over the cells you wish to fill.
- Excel will automatically copy the value or formula to the new cells.
🌟 Note: AutoFill is excellent for creating a consistent series or pattern based on existing data.
Method 4: Use Formulas


For those who want to maintain dynamic totals:
- Input the formula for the total in one cell.
- Copy the formula down or across the column or row to compute totals for each relevant set of data.
📈 Note: Formulas like =SUM(range), =SUBTOTAL(function_num, range), or =AVERAGE(range) can be used to compute different types of totals.
Method 5: VBA Macros


For advanced users, VBA macros offer unparalleled control over Excel:
- Open the Visual Basic Editor using Alt + F11.
- Create a new module and write a VBA script to copy and paste totals according to your needs.
| VBA Code Example |
|---|
Sub CopyTotals()
Dim sourceRange As Range, destRange As Range
Set sourceRange = Sheet1.Range(“A1”)
Set destRange = Sheet1.Range(“B1”)
sourceRange.Copy destRange
End Sub |

With these methods at your fingertips, you're now equipped to handle your data with ease, ensuring your totals are copied without a hitch. From simple drag and drop to the sophisticated use of VBA macros, Excel provides a solution for every level of user. Remember, each method has its strengths, and your choice will depend on the complexity of your task and your comfort with Excel's features. Whether it's for quick data manipulation or setting up a comprehensive data management system, Excel's flexibility is what makes it indispensable for businesses and individuals alike.
Why do formulas sometimes change when copied?

+
Excel uses relative cell references by default. When you copy a formula, it adjusts the cell references relative to the position where you paste the formula.
Can I copy only the formatting of the totals?
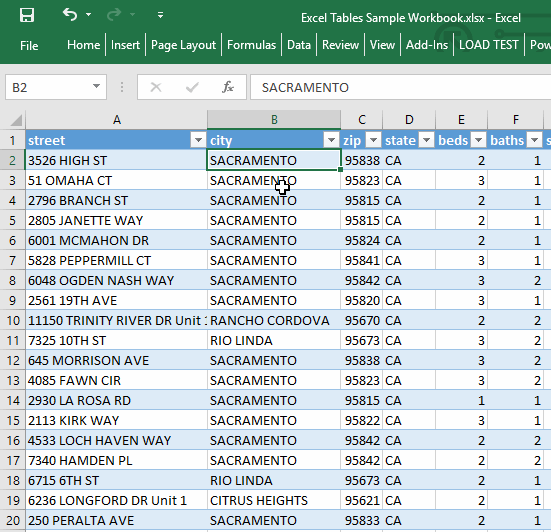
+
Yes, you can use the ‘Paste Special > Formats’ option to copy only the formatting without changing the underlying data.
How do I use AutoFill to copy values not formulas?

+
Right-click on the fill handle, drag down or across, and when you release, select “Fill Without Formatting” or “Copy Cells” to copy only the value without changing formulas.
Is there a way to copy totals between different workbooks?

+
Yes, you can copy and paste between workbooks using the same methods outlined here. Just ensure both workbooks are open when you copy and paste.



