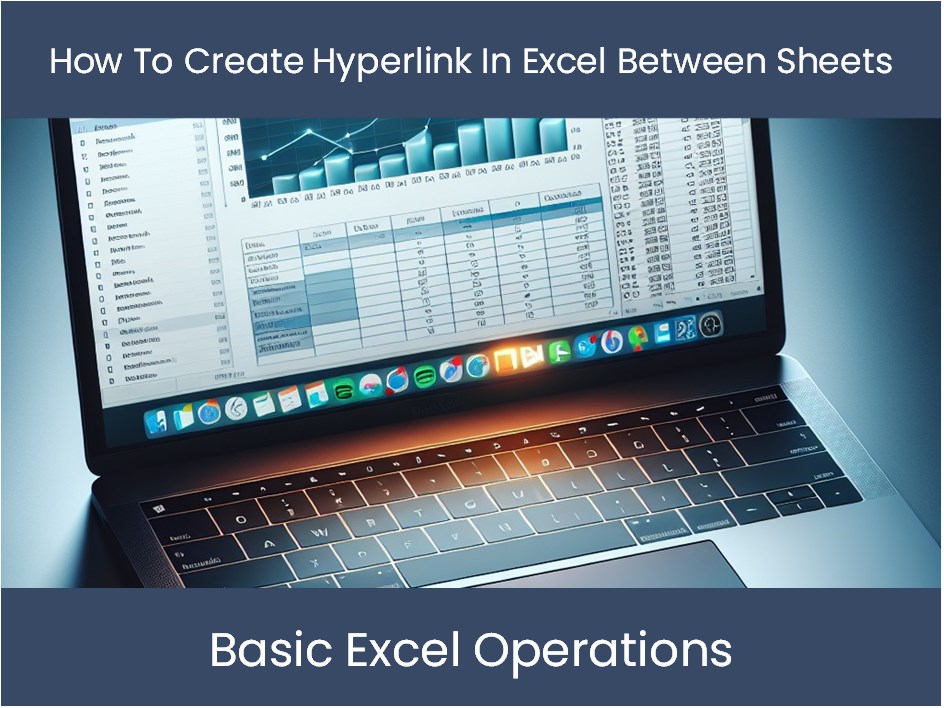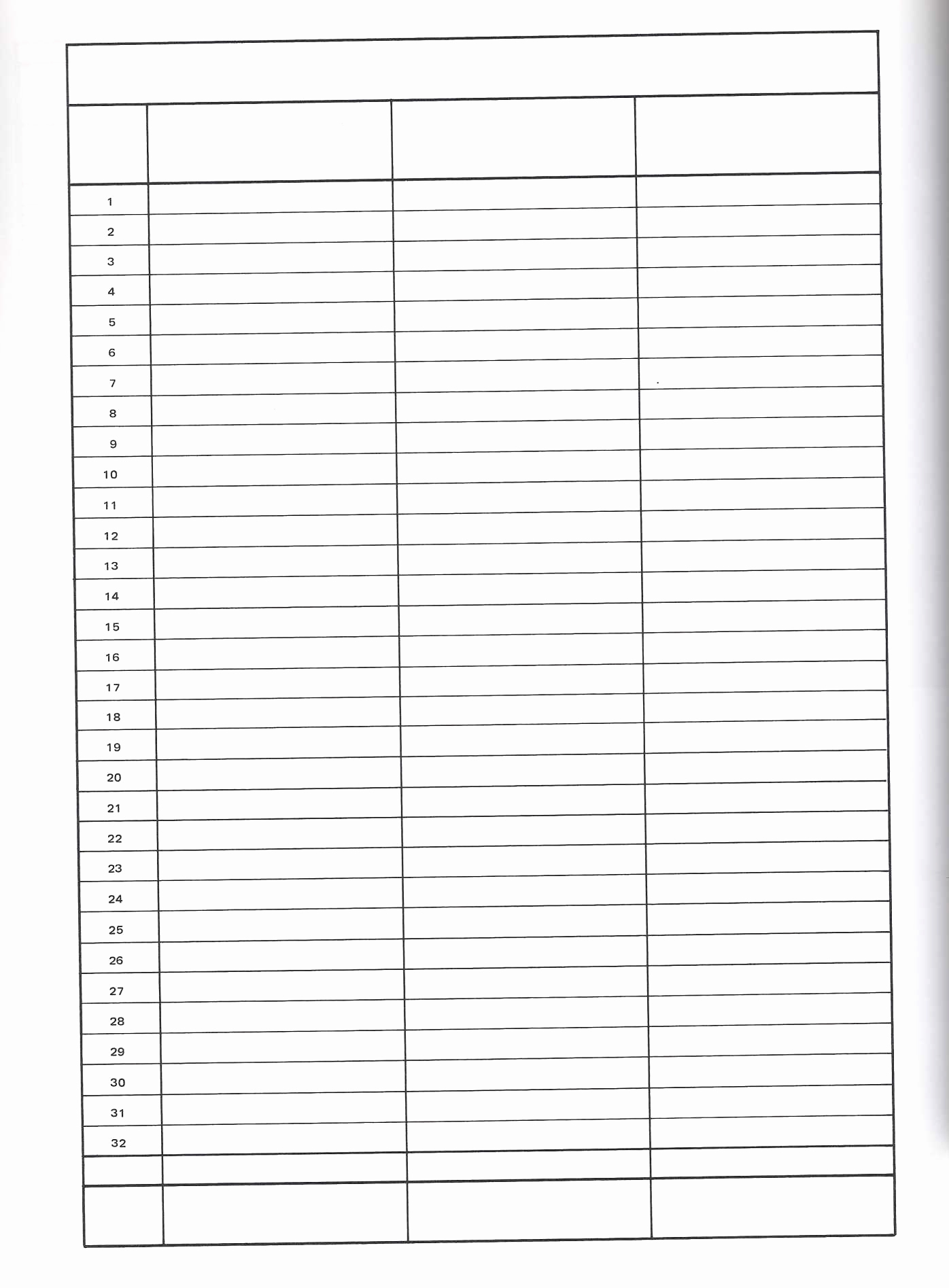5 Simple Steps to Import Excel into Statkey

Importing data from Excel into StatKey can be an incredibly useful skill for students, researchers, and professionals who analyze data. StatKey, an online tool designed for statistical analysis, offers an intuitive way to explore data visually and perform statistical tests without needing advanced software like SPSS or SAS. Here, we'll guide you through 5 Simple Steps to Import Excel into Statkey, ensuring that you can get your datasets ready for analysis quickly and efficiently.
Step 1: Prepare Your Excel File

Before you can import your data into StatKey, ensure that your Excel file is well-prepared:
- Verify Data Integrity: Check for missing values, errors, or outliers in your dataset.
- Format Your Data: Arrange your data in columns with headers. Each column should represent a variable, and the first row should be the variable names.
- Remove Unnecessary Rows/Columns: Keep only the data you need for analysis to avoid confusion.
📘 Note: Your data should be in CSV format before importing into StatKey, as StatKey does not directly accept Excel files (.xls or .xlsx). You can save your Excel file as CSV by clicking on 'File' > 'Save As' > Select 'CSV (Comma delimited)' from the file type dropdown.
Step 2: Access StatKey

Open your preferred web browser and navigate to the StatKey website. Once there:
- Click on Data Analysis from the navigation bar at the top.
- Choose the analysis tool or test you wish to perform.
Step 3: Upload the CSV File

After selecting your analysis tool:
- Click on the Upload File button or look for an option like Load Your Own Data.
- Browse your computer to select the CSV file you prepared in Step 1.
Once the file is uploaded, StatKey will load your data into its platform for analysis.
Step 4: Check and Modify Data

After the file is uploaded, StatKey might need some additional steps to ensure the data is formatted correctly:
- Verify the variables’ names and types. StatKey can automatically detect numeric and categorical variables, but it’s good to confirm.
- Adjust variable types if necessary. Sometimes, numeric data might be incorrectly identified as categorical or vice versa.
- Preview your data to ensure all values have been correctly imported without discrepancies.
💡 Note: If your data requires further cleaning or filtering, StatKey provides simple data manipulation tools. However, complex transformations might require going back to Excel.
Step 5: Analyze Your Data

With your data now loaded and formatted correctly in StatKey, you can proceed with your analysis:
- Select the appropriate statistical tests or visualization tools.
- Input the necessary parameters for your analysis.
- Review the results, which might include graphs, statistical values, and p-values.
StatKey is particularly useful for its immediate graphical output, making it easier to understand the underlying patterns or trends in your data visually.
Wrapping up your journey through data analysis in StatKey, the simplicity of importing an Excel file into this tool is one of its many advantages. By following these steps, you can seamlessly transition from data preparation in Excel to advanced statistical analysis in StatKey. This method empowers you to leverage the power of both environments, enhancing your data-driven decision-making process. Remember to save your work frequently, as StatKey doesn't automatically save your data or analyses. Regularly reviewing and understanding your data through this platform can significantly boost your analytical skills, providing insights that might otherwise go unnoticed.
What should I do if StatKey doesn’t correctly identify my data types?

+
You can manually change the data type by selecting the variable and choosing the appropriate type from the dropdown menu. If the error persists, consider reformatting your data in Excel and re-uploading.
Can I perform multiple analyses on the same dataset?

+
Yes, once your data is uploaded, you can run different statistical tests or visualizations on the same dataset within the StatKey platform.
How do I save my work in StatKey?

+
StatKey doesn’t automatically save your analyses. You can take screenshots or note down results manually. For data, you might have to re-upload your file for subsequent sessions.
Is there a limit to the number of rows or columns my data can have in StatKey?

+
StatKey can handle large datasets, but there might be practical limits related to browser performance or system memory. For very large datasets, it’s advisable to consider more robust statistical software or data sampling techniques.