Creating a Blank Excel Sheet: Quick & Easy Guide
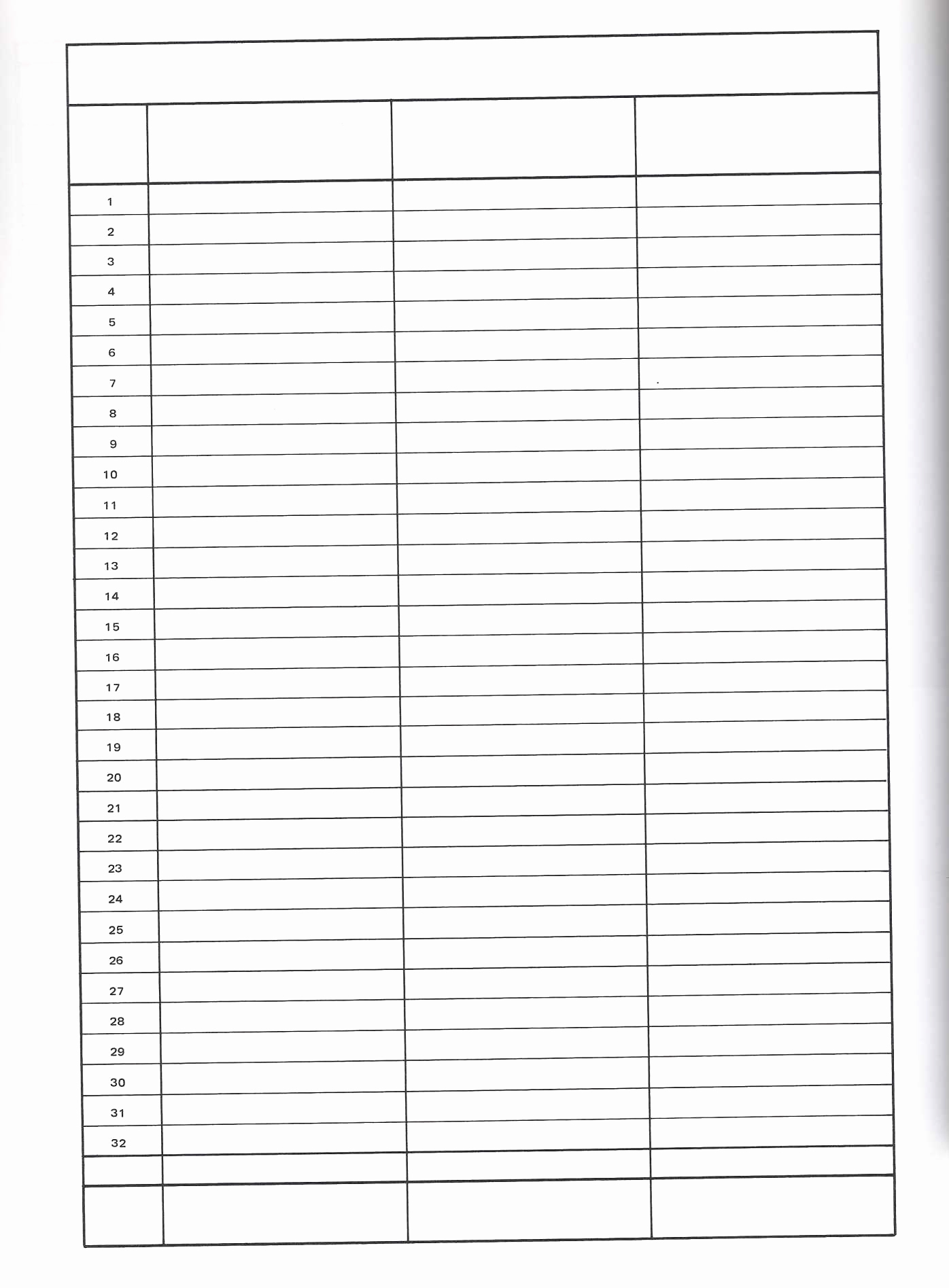
Setting Up a Blank Excel Sheet

When it comes to organizing data, few tools are as versatile and widely used as Microsoft Excel. Whether you're a student, a professional, or managing your household budget, knowing how to create a blank Excel sheet is the first step toward mastering this powerful application. Here's a straightforward guide to help you get started.
Opening Excel and Starting a New Workbook

- On Windows: Click on the Start button, navigate to the Microsoft Office folder, and select Excel.
- On Mac: Click on the Launchpad icon, find the Microsoft Excel application under the Productivity category, or locate it in the Applications folder.
- When Excel opens, it typically displays a start screen with a selection of templates. Click on “Blank Workbook” to start with a clean slate.
Navigating the Excel Interface

Upon opening Excel, you’ll be greeted with a blank sheet named “Sheet1”. Here’s a quick overview:
- The Ribbon at the top contains various tabs like File, Home, Insert, Page Layout, etc., each offering different functionalities.
- The Worksheet Tabs at the bottom allow you to switch between sheets or create new ones.
- The Formula Bar above the worksheet displays cell content or allows formula input.
- Rows are numbered vertically, while columns are labeled horizontally with letters. Cells are referred to by their address, like A1 or B2.
Creating and Saving Your Blank Excel Sheet

Here’s how you can create your very own blank Excel sheet:
- Click on “File” in the Ribbon.
- Select “Save As” or use the shortcut Ctrl+S (Windows) or Command+S (Mac).
- Choose where you want to save the file, whether it be on your local drive, OneDrive, or another cloud storage solution.
- Enter a name for your workbook in the File name field.
- Ensure the file format is set to Excel Workbook (.xlsx).
- Click “Save”.
📁 Note: By default, Excel saves in the .xlsx format, but you can change this to older Excel formats or other compatible formats like CSV or PDF if necessary.
Formatting Your Blank Excel Sheet

Even though you’re starting with a blank sheet, formatting can make your spreadsheet easier to use:
- Change cell color or font style: Select cells, go to the Home tab, and use the formatting options available under Font, Alignment, or Number.
- Adjust column width or row height: Click and drag the column or row line, or double-click to auto-fit to content.
- Insert or delete rows and columns: Right-click on a row or column header and choose the appropriate option from the context menu.
Entering Data

Inputting data into your newly created blank sheet is straightforward:
- Click on any cell to enter data.
- Press Enter to move to the cell below or Tab to move to the next cell to the right.
- To enter formulas, start with an equals sign (=) in the cell or use the Formula Bar.
💡 Note: Formulas will calculate automatically based on cell references, like SUM(A1:A10) to add values in cells A1 through A10.
Summary
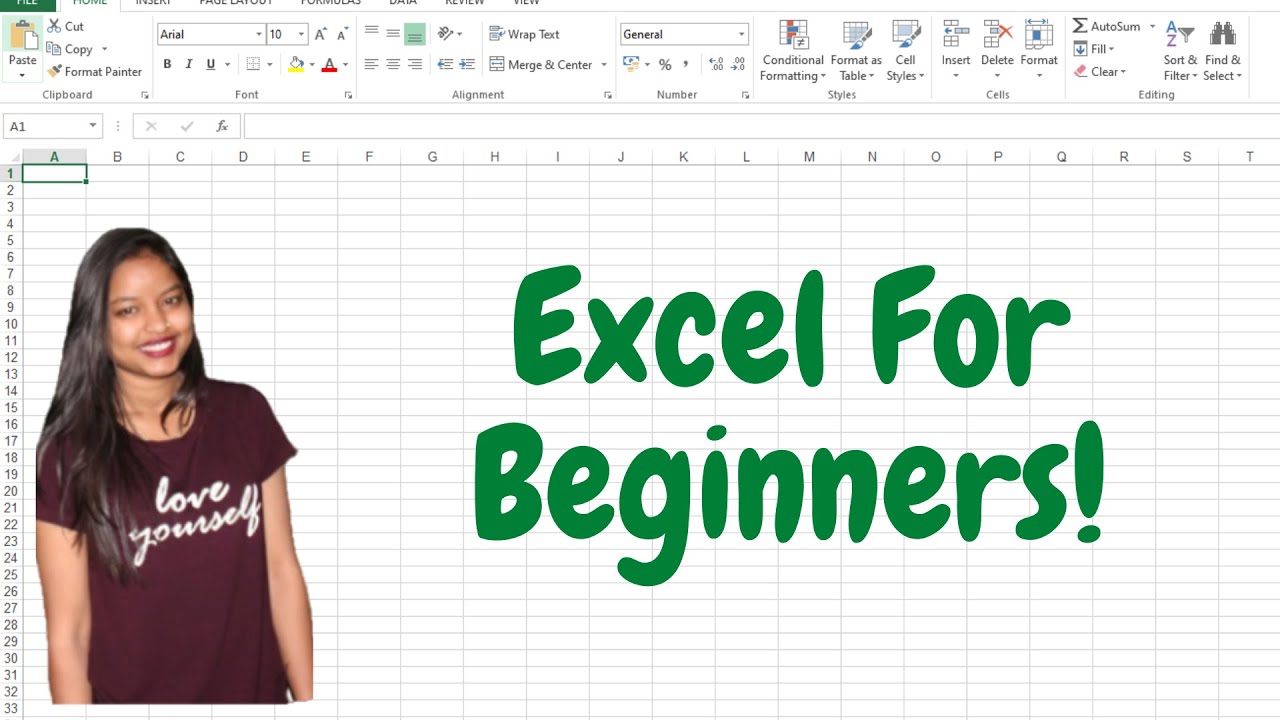
Creating a blank Excel sheet might seem trivial, but it’s the foundation of data management. With the right knowledge, you can easily navigate, save, format, and enter data into your workbook. Excel’s interface is designed to be user-friendly, yet it provides immense power for advanced data manipulation and analysis. Remember to save your work regularly, utilize formatting tools to enhance readability, and explore Excel’s formulas and functions to truly harness its potential. Whether for personal or professional use, a well-organized Excel sheet can transform chaos into clarity.
What is the difference between .xls and .xlsx file formats?

+
The .xls format is the default for older Excel versions up to Excel 2003, while .xlsx is the default for Excel 2007 and later versions. .xlsx uses XML for better file compression and supports more rows and columns, whereas .xls has limited capacity and less efficient data compression.
How can I add multiple worksheets to my workbook?

+
To add multiple worksheets, click the + (plus) sign to the right of the existing worksheet tabs, or right-click on any tab and choose “Insert” to manually add sheets. You can also use the “Shift” key while clicking on the plus icon for quicker addition.
Can I collaborate with others on an Excel sheet?

+
Yes, Excel Online (part of Microsoft 365) allows real-time collaboration where multiple users can work on the same document simultaneously. Save your workbook to OneDrive or SharePoint, then share it with others who have editing permissions.