Master Excel Sheet Titles: Quick & Easy Tips

One of the most versatile tools available today for data management, financial analysis, and record keeping is Microsoft Excel. Yet, one of the most overlooked features is how you manage and format titles in your sheets. A well-titled Excel sheet not only adds a professional touch but can significantly enhance readability and usability. In this guide, we'll explore how to master Excel sheet titles with quick and easy tips that can transform your spreadsheet experience.
Why Excel Sheet Titles Matter

Excel sheet titles serve multiple purposes:
- Organization: They help categorize and separate different sections or types of data within a workbook.
- Clarity: Good titles make it easier to understand the content at a glance, enhancing the sheet’s overall readability.
- Navigation: They facilitate quick navigation through large and complex workbooks.
- Professionalism: Proper titles give your work a polished look, which is particularly important in a business or educational setting.
Quick Tips for Effective Excel Titles

Here are some straightforward tips to ensure your Excel titles are both functional and visually appealing:
Use Clear and Concise Language

When naming your titles, keep them short yet descriptive. Here’s how:
- Be specific: Instead of “Sales Data,” consider “Q2 Sales Data for North Region.”
- Avoid ambiguity: If a title could be misunderstood, refine it to ensure clarity.
- Keep it simple: Avoid jargon unless necessary for your audience.
Formatting Tips

Formatting can make your titles stand out:
- Font Size and Style: Increase the font size slightly and consider using bold or italic for emphasis. For example:
Header Format Example Normal Sales Data Bold & Italic Q2 Sales Data 
- Text Color: Use colors that contrast with the background to make titles pop, but avoid overly bright or clashing colors.
- Cell Background: Light shading or borders can distinguish titles from data.
- Freeze Panes: Freezing the first row or column with titles can keep them in view as you scroll through your data.
Advanced Techniques for Managing Titles

Take your Excel titles to the next level with these advanced strategies:
Dynamic Titles with Cell References

By using cell references or formulas, you can create dynamic titles that update automatically. Here’s how:
- Link your title to a cell containing dynamic data. For example, if cell A1 contains a date formula, your title can show the current date without manual updating.
- Use the
=A1formula in your title cell to reference A1, which could be a date, month name, or any relevant data point.
Consistent Styling with Excel Styles

Create a custom style for your titles to maintain consistency across workbooks:
- Go to Home > Styles > New Cell Style. Name your style, set font, alignment, and borders as needed, then apply it to your titles.
Conditional Formatting for Titles
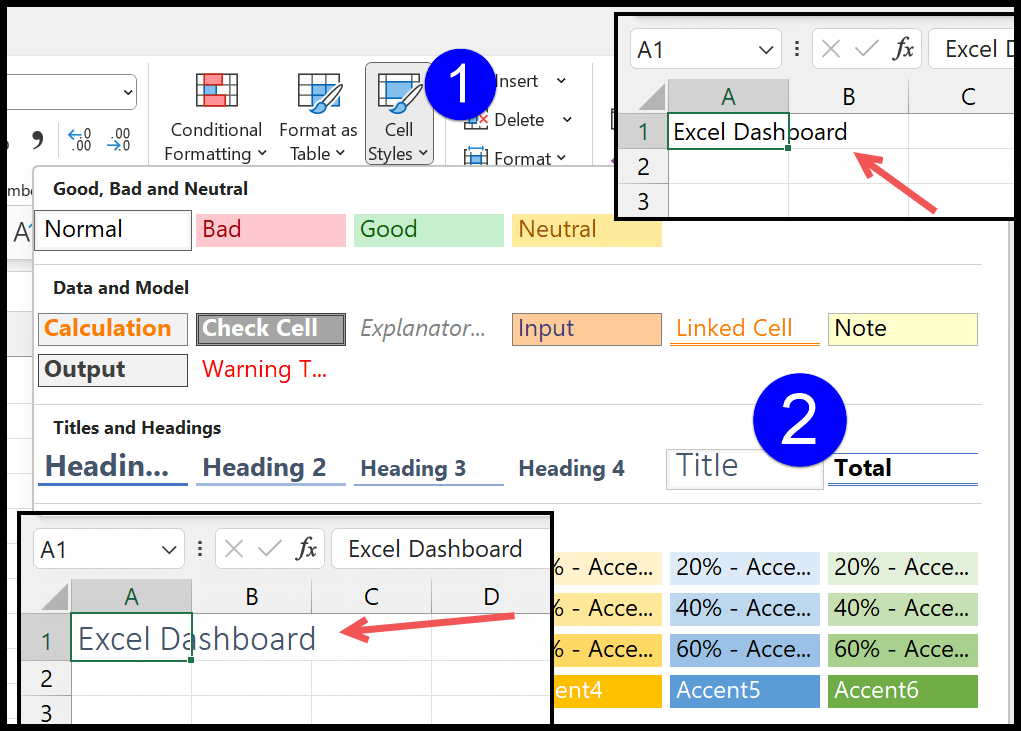
While typically used for data visualization, conditional formatting can make your titles highlight dynamically:
- Use conditional formatting to change the title color based on certain conditions, such as when data exceeds a threshold or meets specific criteria.
💡 Note: Conditional formatting can make titles responsive, but overuse can clutter your sheet. Use sparingly for emphasis.
Final Touches for a Professional Excel Workbook

Here are some additional tips to refine your Excel workbook:
- Table of Contents: If your workbook has many sheets, consider using a table of contents with hyperlinks to each sheet.
- Sheet Naming: Beyond cell titles, name your sheets appropriately. Use concise titles for each sheet tab to reflect its content.
- Formatting Consistency: Ensure all titles within the same workbook follow the same formatting style for a cohesive look.
In summary, mastering Excel sheet titles involves more than just slapping a label on top of your data. It's about creating clarity, facilitating navigation, and ensuring that your spreadsheets are not only functional but also visually appealing. With these tips, you can transform your Excel workbooks from simple data containers into powerful, professional tools for analysis and presentation. By taking the time to craft effective titles, you enhance the usability and professionalism of your Excel work, making your data more approachable and your insights more digestible.
Can I use images for sheet titles in Excel?

+
Excel doesn’t natively support images in headers or footers, but you can insert images above your titles or use them as background watermarks.
What’s the best way to keep my titles in view when scrolling?

+
Use the “Freeze Panes” feature under the “View” tab to lock your title row or column, keeping it visible even when you scroll through your data.
Is there a way to automatically update sheet titles when data changes?

+
Yes, you can link your titles to cell references or use Excel formulas to dynamically update titles based on changes in data.



