Excel Hyperlinks: Connecting Sheets Made Simple
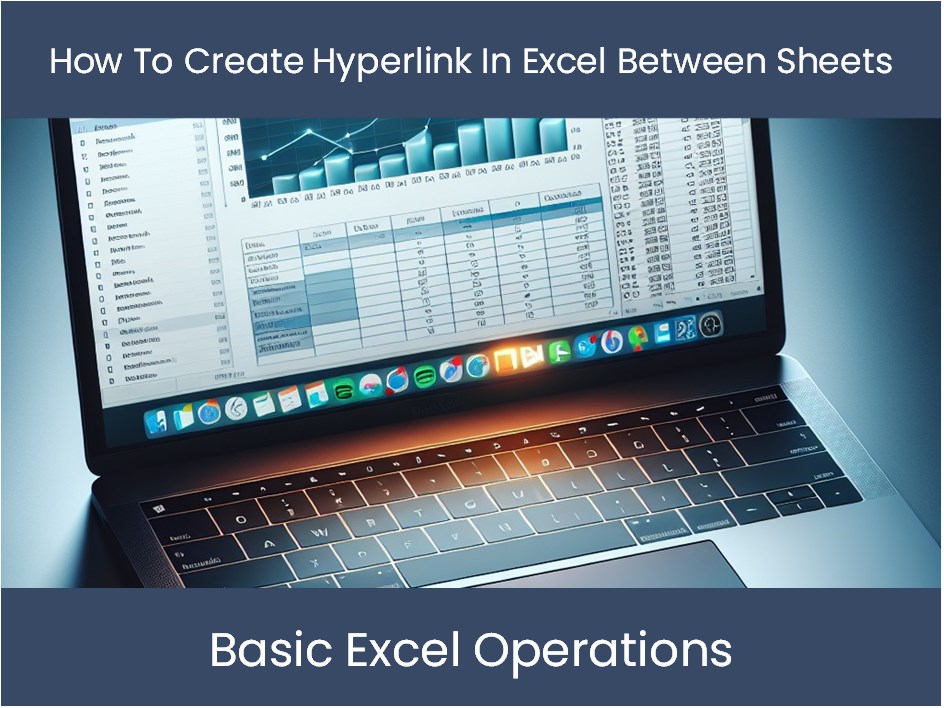
In today's fast-paced data-driven work environment, the ability to navigate large sets of information efficiently can greatly enhance productivity. One such tool that helps users manage and organize data effectively is the use of hyperlinks in Microsoft Excel. Whether you are managing project timelines, financial statements, or inventory lists, mastering the art of linking data across different sheets can save you time and streamline your workflow. This blog post will guide you through the process of setting up, customizing, and utilizing hyperlinks in Excel for better data management.
What Are Hyperlinks in Excel?

Hyperlinks in Excel are essentially shortcuts that allow you to quickly move from one location in your workbook to another or even to external resources like websites. They are not just for navigation; they enhance the user experience by providing quick access to related information. Here's what they can do:
- Link to another cell, range, or sheet within the same workbook.
- Link to another document, like a Word file or another Excel workbook.
- Open web pages or send emails with predefined subjects and bodies.

Creating Hyperlinks in Excel

Linking to a Place in the Document
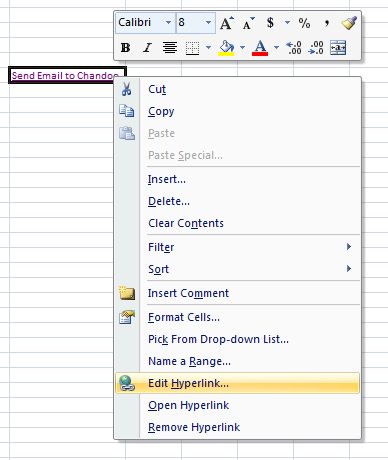
To create a hyperlink to a specific location within your Excel workbook, follow these steps:
- Select the cell where you want to insert the hyperlink.
- Go to the Insert tab, click on Hyperlink, or press Ctrl+K for a shortcut.
- In the “Insert Hyperlink” dialog box:
- Under “Link to:”, choose Place in This Document.
- Select the sheet or named range you want to link to from the list.
- Click OK to insert the hyperlink.
Linking to Another Document

To link to another file or website:
- Select the cell for the hyperlink.
- Go to Insert > Hyperlink or press Ctrl+K.
- In the “Insert Hyperlink” box:
- Under “Link to:”, choose Existing File or Web Page.
- Select the file from your computer or enter a URL.
- Click OK.
⚠️ Note: When linking to another workbook, ensure the linked workbook is in a stable location to avoid broken links.
Linking to an Email Address

Creating an email link is straightforward:
- Select the cell where you want to place the email link.
- Press Ctrl+K or navigate to Insert > Hyperlink.
- Choose E-mail Address under “Link to:”.
- Enter the email address in the “E-mail address” field.
- Optionally, add a subject and body text.
- Click OK.
Advanced Hyperlink Techniques

Using Hyperlinks with Formulas

You can also use Excel formulas to create dynamic hyperlinks that change based on your input:
- HYPERLINK Function: This function allows you to create a hyperlink where both the link text and the location are dynamic:
=HYPERLINK(“#” & A1, B1)where A1 contains the cell or range reference, and B1 contains the display text.
Customizing Hyperlink Appearance

To customize how hyperlinks look, you can:
- Change the font color, style, or size using Excel’s formatting tools.
- Adjust the behavior of hyperlinks in terms of underline or no underline.
- Set styles for visited and unvisited links in the theme colors settings.
Managing and Troubleshooting Hyperlinks

Updating Links

If a linked file moves or changes name:
- Edit Hyperlink: Right-click on the hyperlink, choose “Edit Hyperlink,” and update the path or reference.
- Use Find and Replace to update links in bulk if many need changes.
Repairing Broken Links
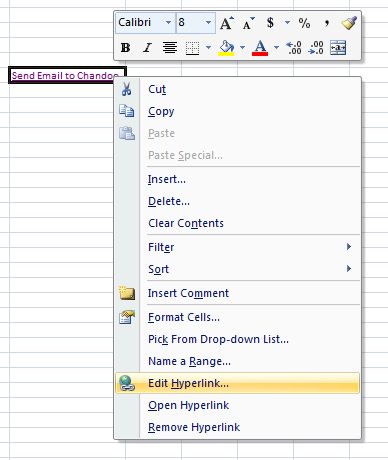
When links break:
- Excel usually notifies you. Right-click and choose “Edit Hyperlink” to fix.
- Check for document integrity by navigating to the source yourself to locate the issue.
✅ Note: Always keep backups of your Excel workbooks to prevent data loss due to link issues.
Conclusion

Hyperlinks in Excel are a powerful tool for organizing and navigating through complex data sets. By mastering how to create, manage, and troubleshoot hyperlinks, you can significantly boost your efficiency and the overall usability of your Excel documents. From linking within the same workbook to external resources or using dynamic hyperlinks, these links transform static data into interactive, navigable information systems. Remember, as you navigate through the vast capabilities of Excel, the use of hyperlinks should be approached with a strategy for consistency, accuracy, and maintenance to ensure your documents remain effective over time.
Can I create hyperlinks that change based on cell values?
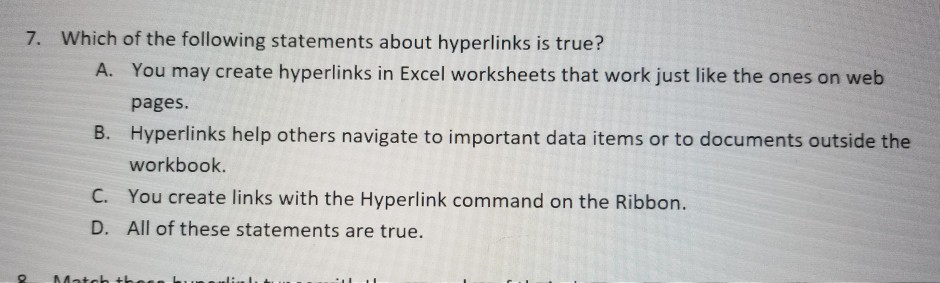
+
Yes, by using the HYPERLINK function with cell references, you can create dynamic links that update automatically when the cell values change.
What happens if a linked file is moved or renamed?
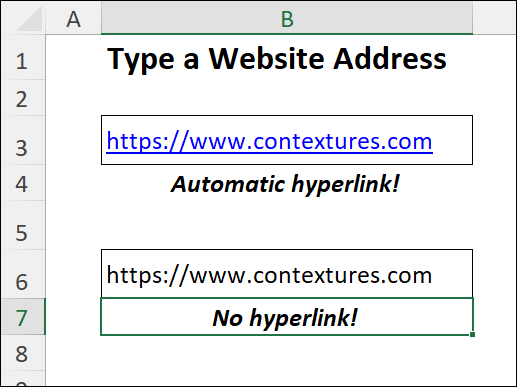
+
If the linked file is moved or renamed, the hyperlink will break. You need to update the hyperlink manually by editing its reference.
How do I manage hyperlinks when I share my workbook?

+
Ensure all external links are relative or provide clear instructions about required files. Also, consider using shared network locations for linked documents.
Is it possible to use hyperlinks to send an email with a subject and body?
+Yes, when creating an email hyperlink, you can predefine the email address, subject, and even the body text to be included in the email.
What are the best practices for using hyperlinks in Excel?
+Maintain consistency in hyperlink styles, regularly check and update links, use dynamic hyperlinks sparingly to avoid confusion, and ensure linked files are accessible by intended users.