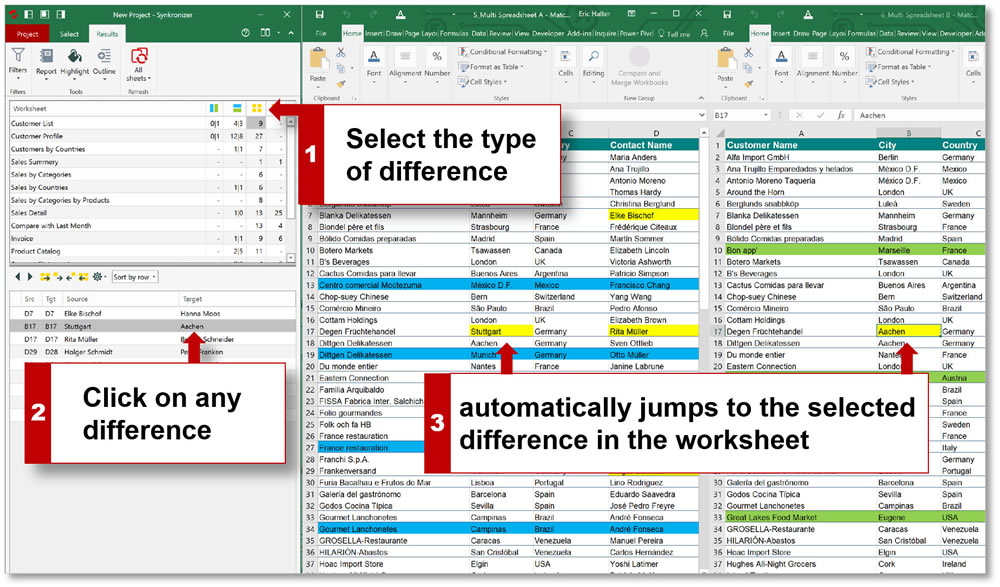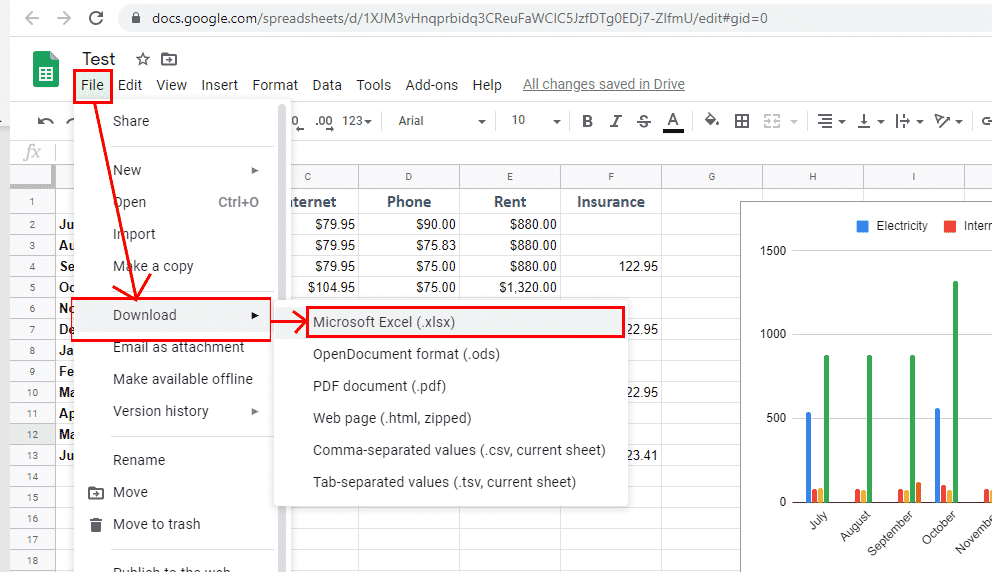Effortlessly Pull Data from Another Excel Sheet: Learn How!

In the dynamic world of data analysis and management, Excel remains an indispensable tool for professionals across industries. One of the key functionalities that boosts productivity is the ability to pull data from one Excel worksheet into another. Whether you're managing extensive datasets, consolidating financial reports, or simply organizing your personal finances, mastering this skill can significantly enhance your workflow.
Understanding Excel’s Data Links

At the core of moving data between worksheets is the concept of data linking. Excel provides several methods for linking cells or ranges between spreadsheets:
- Cell Reference Links: These can be absolute or relative, referring to specific cells in another worksheet.
- Named Ranges: A way to label a cell or range of cells with a name, making links easier to manage.
- 3D References: Useful for pulling data across multiple sheets within the same workbook.
💡 Note: Maintaining data integrity is crucial when linking data. Ensure that the source data is correctly formatted and updated regularly to reflect the latest changes.
Steps to Link Data Between Sheets

Here’s how you can seamlessly pull data from another sheet:
Step 1: Open Both Source and Destination Workbooks

If you’re linking between different workbooks, ensure both files are open to facilitate the process.
Step 2: Selecting Your Source Cell

Go to the sheet that contains the data you want to reference. Click on the cell or select the range of cells you intend to link.
Step 3: Begin Creating the Link

Move to the destination worksheet. Start typing the equal sign (=) where you want to place the link.
Step 4: Switch to Source Sheet

Either manually navigate to the source sheet or use keyboard shortcuts (Ctrl + PgUp or Ctrl + PgDn) to switch between sheets.
Step 5: Select Your Data

Click the cell or range of cells on the source sheet. You’ll see the formula building in the destination sheet’s formula bar, like this:
’[SourceWorkbook.xlsx]Sheet1’!A1
Step 6: Finish the Link
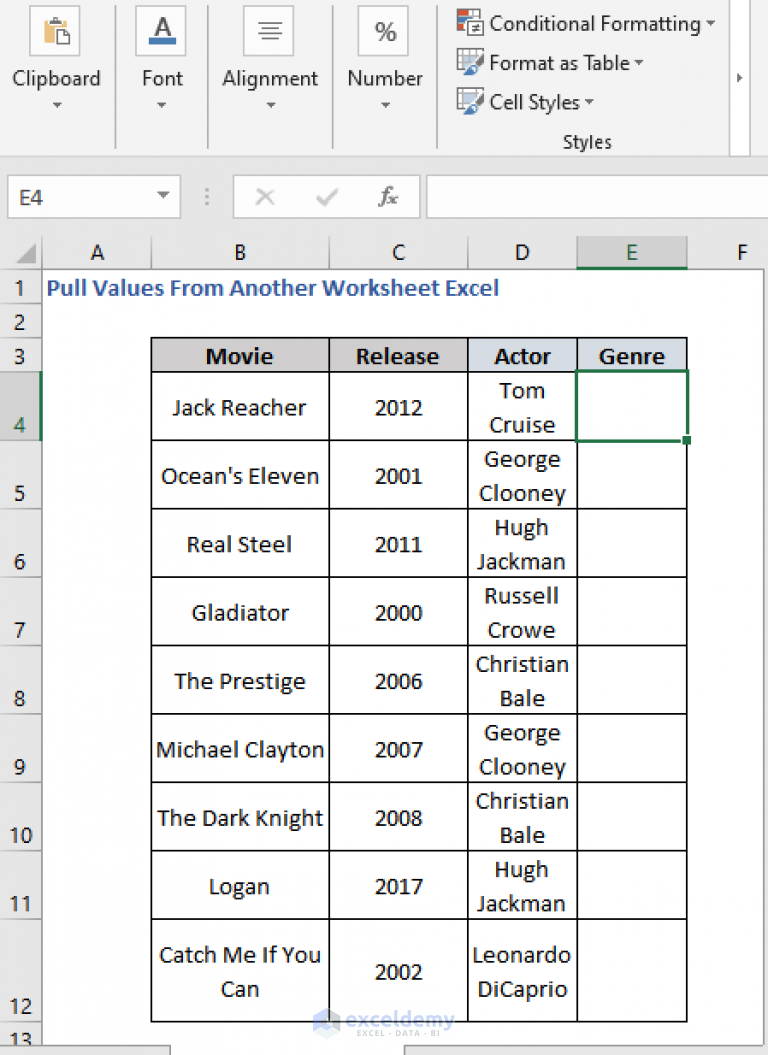
Press Enter. Your destination cell now displays the linked data.
| Step | Action |
|---|---|
| 1 | Open Source and Destination Workbooks |
| 2 | Select Source Cell |
| 3 | Begin Creating Link |
| 4 | Switch to Source Sheet |
| 5 | Select Data |
| 6 | Finish Link |

Notes on Best Practices

📢 Note: Always verify the accuracy of the link after creation. Small errors in sheet names or cell references can lead to errors in your data.
Advanced Techniques for Pulling Data

For those looking to delve deeper into Excel’s data manipulation capabilities, consider:
- Using VLOOKUP or INDEX-MATCH: These functions can pull data from another sheet based on matching criteria.
- Power Query: An excellent tool for importing and transforming data from various sources, including Excel files.
Common Issues and Solutions

When linking sheets, you might encounter several common problems:
- Broken Links: If you rename or move source files, links can break. Always verify file paths and names.
- Update Failures: Ensure all files are saved and closed correctly to avoid issues with automatic updates.
🔍 Note: If you face any issues, check the external links in Excel’s Data tab under ‘Edit Links’ to troubleshoot problems.
To wrap up, mastering the art of pulling data from other Excel sheets not only enhances your productivity but also allows for a more dynamic approach to data analysis. By utilizing these methods, you can ensure your data management is both efficient and accurate, leading to better decision-making and professional presentations of your work.
How do I know if my data link is working?

+
Check the cell in the destination sheet. If it displays the data from the source cell or range, the link is working correctly. If there’s an error or outdated data, revisit your link’s formula.
Can I link data between different Excel versions?
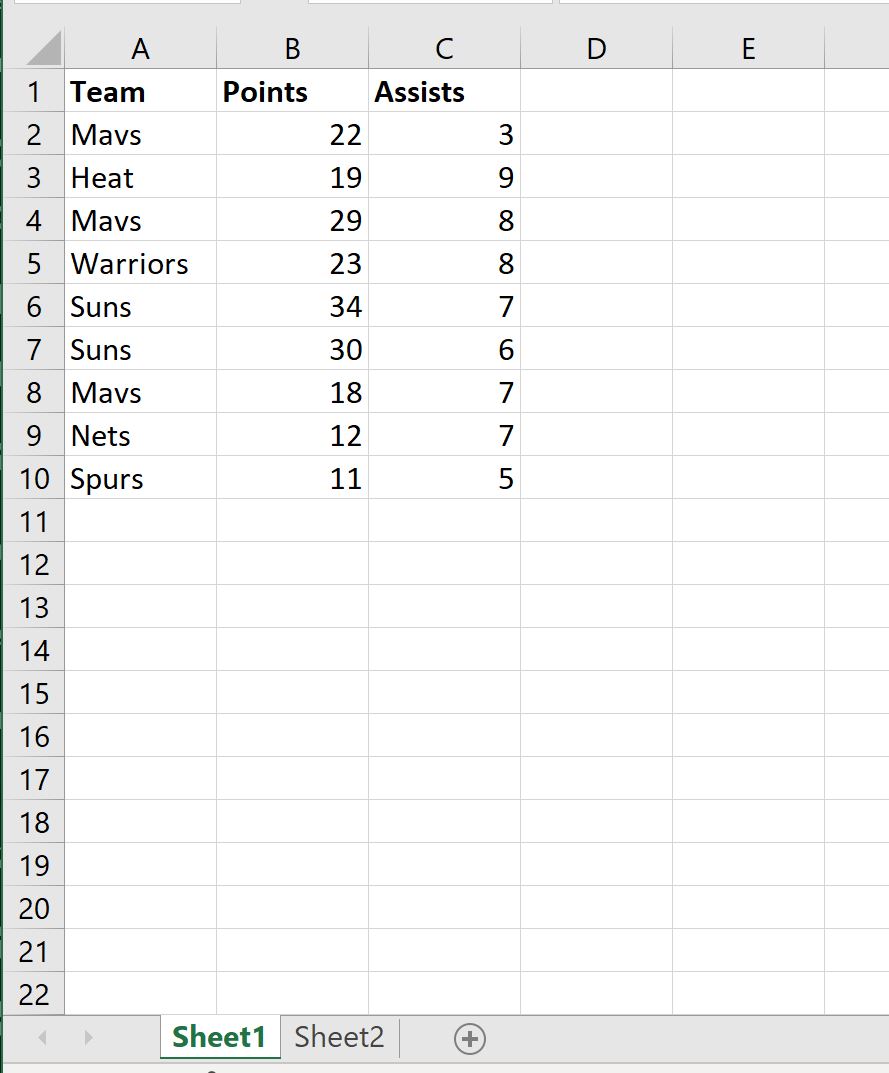
+
Yes, you can link data between different versions, but compatibility issues might arise. Ensure your Excel version can open the source file format, and save linked files in a format readable by all versions involved.
What if the source data changes?

+
If the source data updates, your linked data will automatically reflect these changes upon opening or refreshing the destination workbook. For manual updates, use the ‘Refresh All’ option under the Data tab.