5 Ways to Search Names in Excel Sheets Instantly
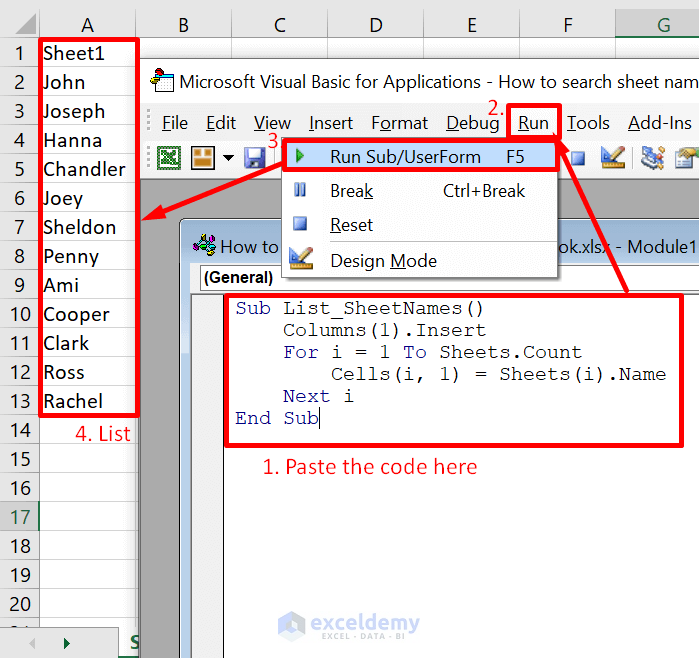
In the realm of data management, Microsoft Excel is an indispensable tool for businesses and individuals alike. Whether you're managing employee records, tracking inventory, or handling any other extensive list, searching for specific names within these datasets efficiently can save hours of manual labor. This blog post will guide you through five effective ways to search for names in Excel sheets instantly, making your data interaction more streamlined and error-free.
Using the Find and Replace Function
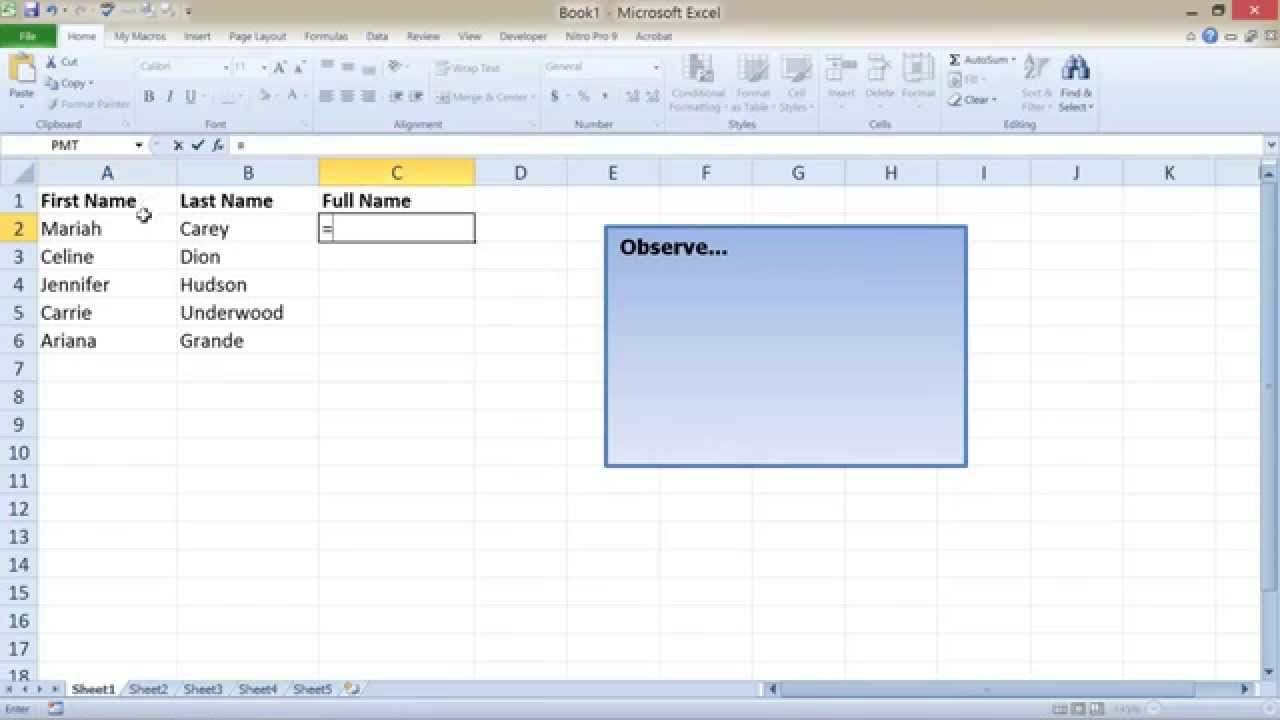

Excel’s built-in ‘Find and Replace’ function is the first go-to method for searching. Here’s how to utilize it:
- Press Ctrl + F or go to the Home tab and click on ‘Find & Select’ then ‘Find’.
- In the Find dialog box, enter the name you want to search for.
- Click on ‘Find Next’ to locate the first occurrence or ‘Find All’ to see all matches.
⚠️ Note: Ensure the workbook or specific worksheet is selected to limit your search scope accurately.
Leveraging Advanced Filters


If you’re dealing with large datasets where you need to filter names based on multiple criteria, Excel’s Advanced Filter comes into play:
- Select your data range.
- Go to the Data tab, click ‘Advanced’ in the Sort & Filter group.
- In the Advanced Filter dialog box, choose ‘Filter the list, in-place’ or ‘Copy to another location’.
- Set up your criteria in a separate range of cells.
- Click OK to apply the filter.
| Criteria Range | Filter for Names with ‘John’ |
|---|---|
| Row 1 | John |
| Row 2 |

✅ Note: The asterisk () acts as a wildcard, allowing you to search for names containing “John”.
Utilizing the VLOOKUP Function


To find names or corresponding data using a reference value, VLOOKUP can be your ally:
=VLOOKUP(SearchName, DataRange, ColumnIndexNumber, [RangeLookup])
- SearchName - The name you’re looking for.
- DataRange - The range of your data, including the column with names.
- ColumnIndexNumber - The number of the column from which to return data.
- [RangeLookup] - Use TRUE for an approximate match or FALSE for an exact match.
🔎 Note: Ensure that the name to search for is in the leftmost column of the DataRange, otherwise, the VLOOKUP won’t work as intended.
Employing Conditional Formatting


Conditional formatting highlights specific names visually, making them easier to find:
- Select your data.
- Go to Home > Conditional Formatting > New Rule.
- Select ‘Use a formula to determine which cells to format’.
- Enter a formula like
=SEARCH("name", A1). - Choose the formatting to apply.
- Click OK to highlight the names containing the search term.
🖌️ Note: Conditional Formatting can be used with other functions like ISNUMBER to find exact matches or partial matches.
Creating a Search Box with Formulas


For a more interactive approach, you can create a dynamic search box:
- Designate a cell for your search term.
- In another cell, use the formula
=IF(ISERROR(FIND($B$1, A1)), "", A1)where B1 is your search box and A1 contains names. - Drag the formula down to cover the range of names.
As you type a name into the search box, Excel will instantly display all matching names.
Summarizing these methods, each provides a unique way to navigate through large datasets in Excel. The 'Find and Replace' function offers a quick search for single entries, while Advanced Filters and VLOOKUP provide more sophisticated search capabilities based on multiple criteria or exact matches. Conditional formatting visually enhances the search process, and a custom search box gives you real-time search results. By mastering these techniques, you'll not only improve your efficiency in Excel but also minimize errors and streamline your data handling tasks.
Can Excel find partial matches for names?

+
Yes, Excel can find partial matches using wildcards like the asterisk (*) in Advanced Filters or within the Find feature for partial name matches.
What if the name doesn’t appear in the first column for VLOOKUP?

+
If the name isn’t in the first column, consider using INDEX and MATCH functions as an alternative to VLOOKUP for more flexible data search.
How can I make the search case-insensitive?

+
Most of Excel’s search methods are case-insensitive by default. However, if you need a case-sensitive search, you can combine functions like EXACT with VLOOKUP or use the SEARCH function with conditional formatting.
Is there a limit to how much data Excel can search?
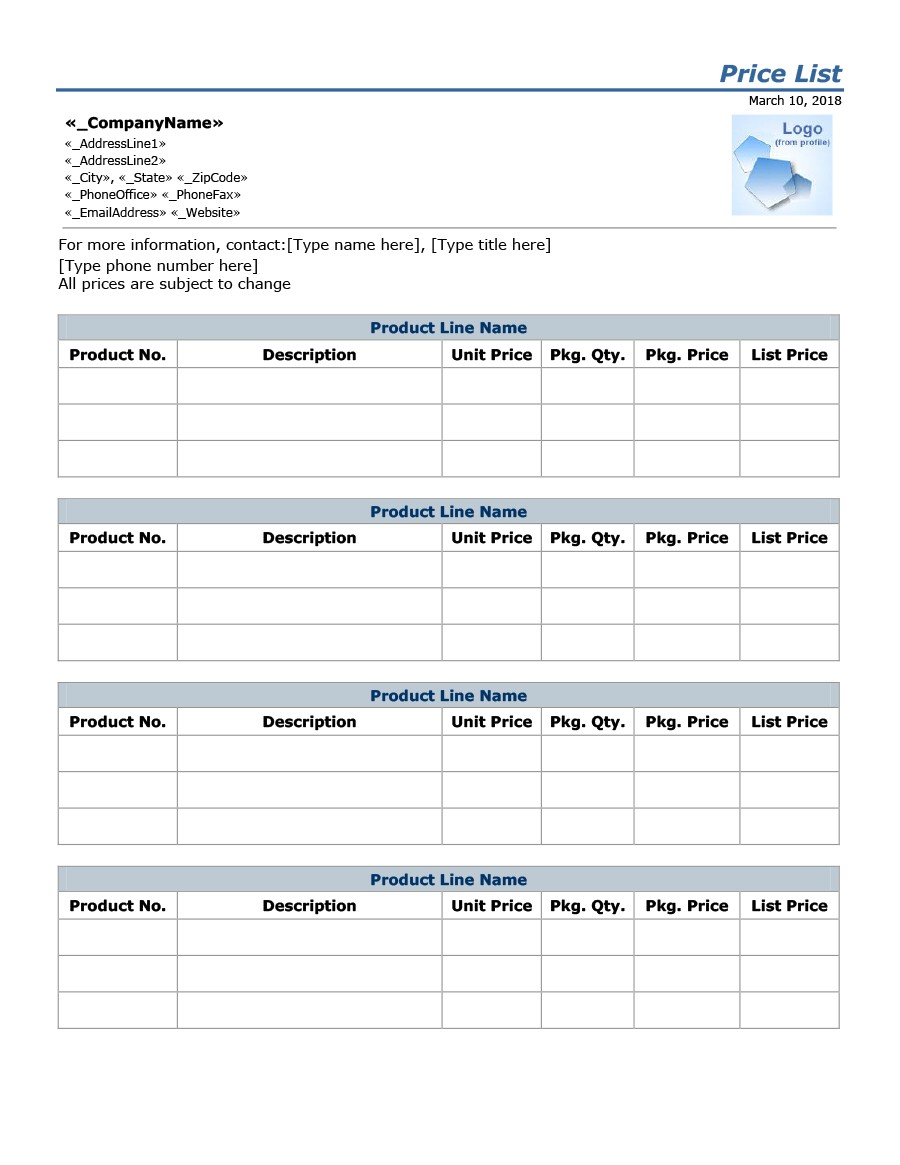
+
Excel can handle large datasets, but performance can degrade with extremely large sets or complex searches. For very large datasets, consider breaking the data into smaller worksheets or using external databases.
Can I automate Excel searches with VBA?

+
Yes, with VBA (Visual Basic for Applications), you can automate searches and many other tasks within Excel, creating custom macros to perform complex searches or operations.