Unlock Excel in Google Docs: No Conversion Needed
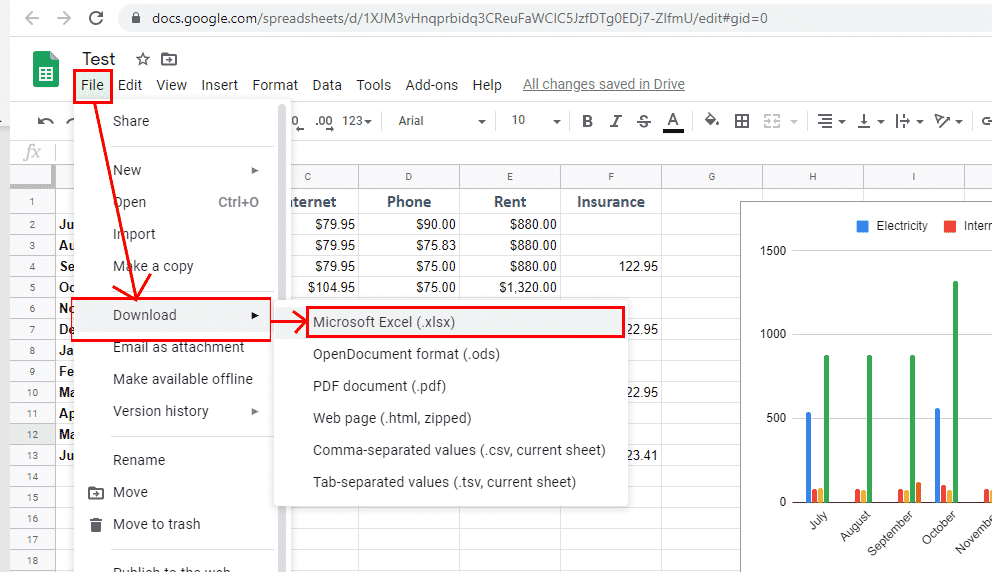
Do you often find yourself needing to collaborate on Excel spreadsheets but prefer the seamless environment of Google Docs? Microsoft Excel files are widely used in businesses and personal projects, but many are unaware that you can open, edit, and work on Excel files directly within Google Docs without needing to convert them first. Let's delve into the world of Excel in Google Docs and explore how you can unlock its full potential without conversion.
The Basics of Using Excel in Google Docs

The integration of Microsoft Excel with Google Docs is a seamless process that starts with a basic understanding of Google’s ecosystem:
- Google Sheets, which is part of Google Workspace, supports native Excel files.
- You can upload an Excel file directly to Google Drive and choose to “Open with” Google Sheets.
- Microsoft Office Editing extension for Google Chrome can enhance this compatibility further.

Opening and Editing Excel Files in Google Docs

To open an Excel file in Google Docs, follow these steps:
- Navigate to Google Drive (drive.google.com).
- Click the + New button and select File upload.
- Locate and select your Excel (.xlsx) file.
- Once uploaded, right-click the file, choose Open with and then Google Sheets.
⚠️ Note: Your Excel file must be saved in the .xlsx or .xls format for compatibility.
Editing and Collaborating on Excel Files

Once the Excel file is opened in Google Sheets:
- You can edit, format, and add comments to cells.
- Real-time collaboration is possible, just like with any other Google Docs document.
- Features like conditional formatting, pivot tables, and data validation are supported, though some advanced Excel functionalities might be limited.
Unlocking the Benefits
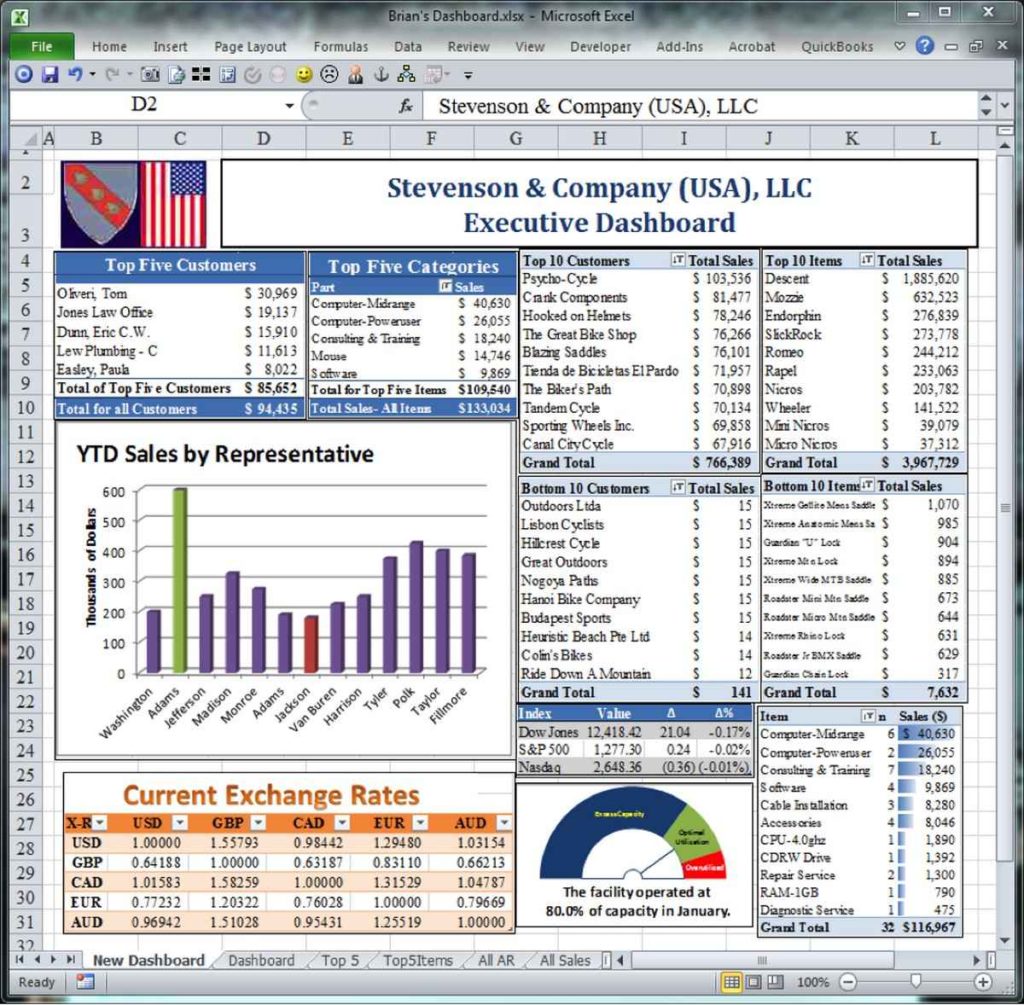
Here are some key advantages of using Excel in Google Docs:
| Feature | Benefit |
|---|---|
| Real-Time Collaboration | Team members can work on the same document simultaneously, seeing changes in real-time. |
| Version History | You can view or revert to previous versions of the spreadsheet. |
| Auto-Save | Your changes are saved automatically, ensuring you never lose work. |
| Easy Sharing | Documents can be shared with a simple link, allowing for better communication. |
| Mobile Accessibility | Edit spreadsheets on the go with the Google Sheets mobile app. |

Advanced Features and Limitations

While Google Sheets handles many Excel features well, there are some advanced functionalities that might not be fully supported:
- VBA Macros: Google Sheets uses Google Apps Script, which is not compatible with Excel VBA.
- Excel Add-Ins: These are not supported in Google Sheets.
- Some Excel functions might not translate precisely or be available in Google Sheets.
ℹ️ Note: Always check if all your Excel features are supported before converting or uploading your spreadsheet.
Exporting and Saving Options

After editing your Excel file in Google Sheets, you can:
- Download the file back to Excel format (.xlsx) or other formats like CSV, PDF.
- Save a copy in Google Sheets format for seamless collaboration.
- Publish the spreadsheet online, allowing public or private access.
In summary, using Excel in Google Docs provides a harmonious blend of the best features of both platforms. You can access and modify your Excel spreadsheets from any device, collaborate in real-time, and enjoy automatic saving and version history. While there are some limitations to consider, the seamless integration of Excel functionality into Google’s ecosystem can significantly boost productivity and streamline workflows.
Can I edit my Excel files with macros in Google Sheets?

+
Unfortunately, Google Sheets does not support VBA macros. You can rewrite the functionality in Google Apps Script, Google’s own scripting language.
How do I share an Excel file in Google Docs with collaborators?

+
To share, open your Excel file in Google Sheets, click the Share button at the top right, enter the email addresses of your collaborators, and set their permission levels (edit, comment, or view).
What happens when I make changes to the Google Sheets version of an Excel file?
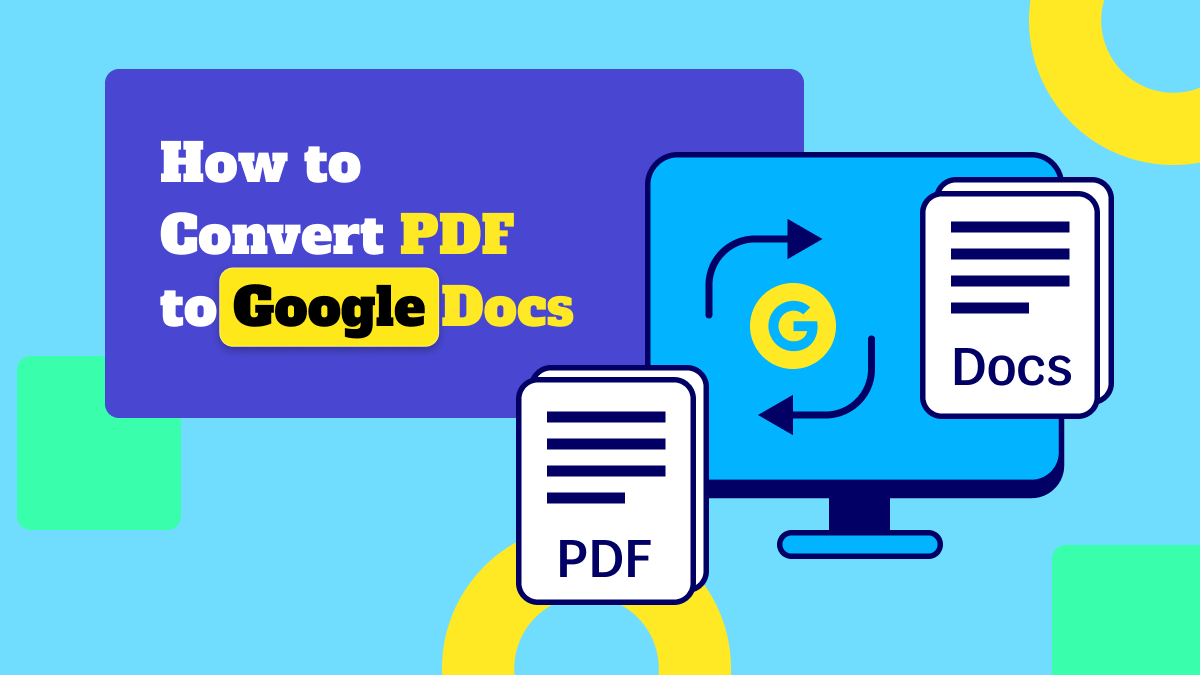
+
The changes are saved automatically. You can export the document back to Excel format if needed, but be aware that some Google Sheets features might not translate perfectly back to Excel.
Related Terms:
- Google Sheets
- Convert Excel to Google Sheets
- Spreadsheet
- Excel to spreadsheet online