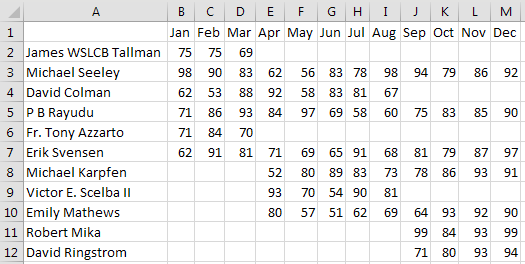How Excel Seamlessly Updates Your Master Sheet

In the modern business environment, efficient data management is critical for success. One of the most versatile tools for handling data is Microsoft Excel. With its vast capabilities, Excel not only aids in organizing but also in automating various tasks. This blog post explores how Excel can seamlessly update your master sheet, ensuring your data remains accurate, current, and well-organized.
Understanding Master Sheets
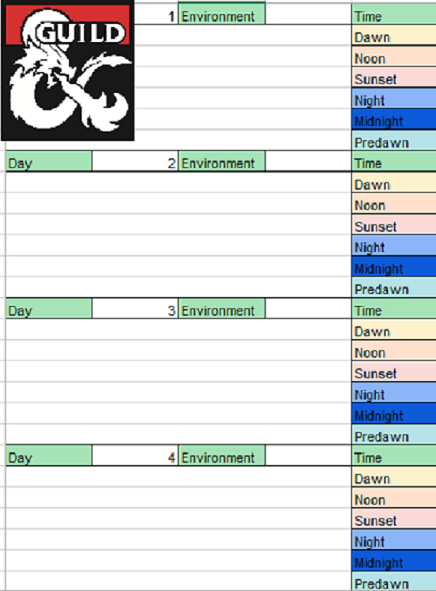
Before diving into the automation process, let’s clarify what a master sheet in Excel is. A master sheet acts as the central repository or the ‘source of truth’ for your data:
- It contains all the detailed data that other sheets or reports might reference.
- Think of it as the foundation upon which all other analyses, reports, or dashboards are built.

Why Automatic Updates Are Essential
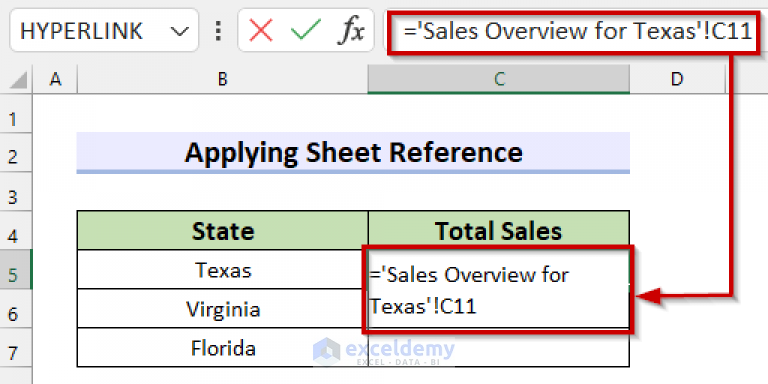
Here’s why keeping your master sheet updated automatically is crucial:
- Accuracy: Manual updates are prone to errors. Automation minimizes these risks.
- Efficiency: Reduces time spent on repetitive data entry tasks.
- Real-time Insights: Allows for immediate access to the most current data for decision-making.
Methods for Updating Your Master Sheet
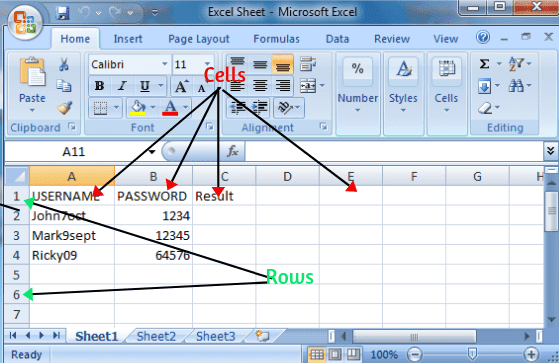
VBA Scripts

Visual Basic for Applications (VBA) in Excel offers a robust solution for automating updates:
- Create custom macros to pull data from other sheets or external sources.
- Set triggers or event-driven macros that update the master sheet based on specific actions.
💡 Note: Learning VBA can be initially daunting, but numerous online resources can guide you through the process.
Power Query

Power Query is another powerful tool in Excel for data manipulation:
- Connect to various data sources like databases, web pages, or other Excel files.
- Automatically load, transform, and refresh data into your master sheet.
Data Validation and Form Controls

Using form controls and data validation can streamline user inputs:
- Drop-down lists, checkboxes, and other form controls ensure data consistency.
- Validate entries to prevent invalid data from entering the master sheet.
External Data Connections

If your data comes from external sources, setting up connections is key:
- Link to databases like SQL Server, Access, or cloud-based services.
- Schedule updates or use live connections for real-time data.
Implementing Excel Automation

Creating VBA Macros

Here’s a basic outline for creating a VBA macro to update a master sheet:
Sub UpdateMasterSheet() Dim wsMaster As Worksheet Dim wsData As Worksheet Set wsMaster = ThisWorkbook.Sheets(“Master”) Set wsData = ThisWorkbook.Sheets(“Data”)' Copy data from the Data sheet to the Master sheet wsData.Range("A1:C10").Copy Destination:=wsMaster.Range("A1") ' Refresh any pivot tables in the Master sheet wsMaster.PivotTables("PivotTable1").PivotCache.Refresh
End Sub
💡 Note: Macros can be edited to fit your specific needs by modifying the cell ranges and sheet names.
Using Power Query for Data Updates

Follow these steps to update your master sheet using Power Query:
- Go to the Data tab, select “Get Data” > “From Other Sources” > “From Microsoft Query.”
- Set up your connection to the external data source.
- Load the query into your master sheet, ensuring to enable automatic refresh.
Advanced Techniques
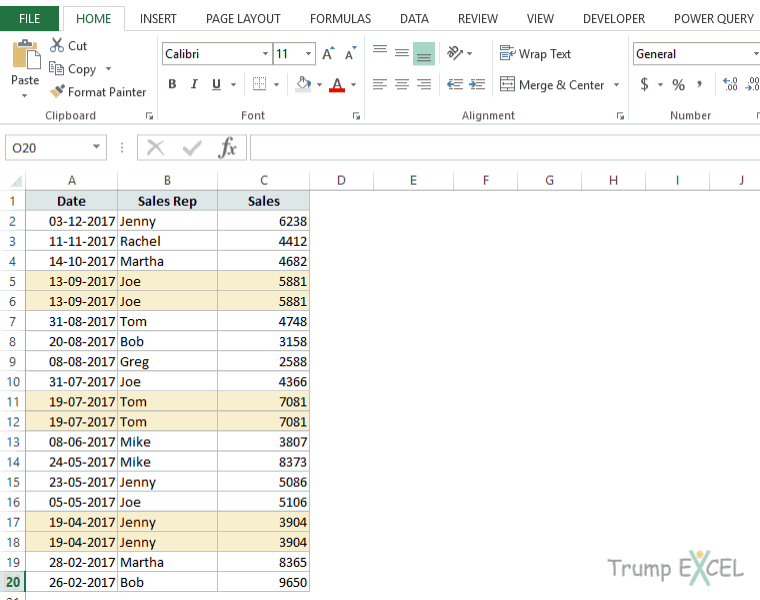
Dynamic Named Ranges

Create ranges that automatically expand as data is added:
| Formula | Usage |
|---|---|
| =OFFSET(A1,0,0,COUNTA(A:A),1) | Creates a dynamic range for column A |
| =OFFSET(A1,0,0,COUNTA(A:A),COUNTA(1:1)) | Creates a dynamic range for the entire data set |

Event-Driven Updates

Set up event-driven macros to update the master sheet when changes occur:
Private Sub Worksheet_Change(ByVal Target As Range)
If Not Intersect(Target, Me.Range(“A1:B10”)) Is Nothing Then
Call UpdateMasterSheet
End If
End Sub
⚠️ Note: Be cautious with event-driven macros as they can trigger frequently and impact performance if not optimized.
Ensuring Data Integrity

To maintain data accuracy and prevent corruption:
- Backup Data: Regular backups can save hours of rework in case of data corruption or loss.
- Data Validation: Use rules to restrict what kind of data can be entered.
- Error Checking: Use Excel’s error checking features or build custom checks with formulas or macros.
In summary, automating your master sheet in Excel not only streamlines your workflow but also enhances data reliability. Whether using VBA for complex scripting, Power Query for data manipulation, or basic form controls and data validation, Excel provides multiple avenues to achieve an up-to-date, error-free dataset. Remember to balance automation with appropriate user controls and data integrity checks to ensure your data management remains secure and efficient.
What is the difference between Power Query and VBA for updating a master sheet?

+
Power Query is designed for data manipulation and ETL (Extract, Transform, Load) processes, making it ideal for importing, cleaning, and transforming data before loading it into a master sheet. VBA, on the other hand, offers more control over Excel’s internal functions and is suited for custom automation, event-driven actions, and complex operations beyond just data updates.
Can I update my master sheet automatically from external sources like SQL Server?
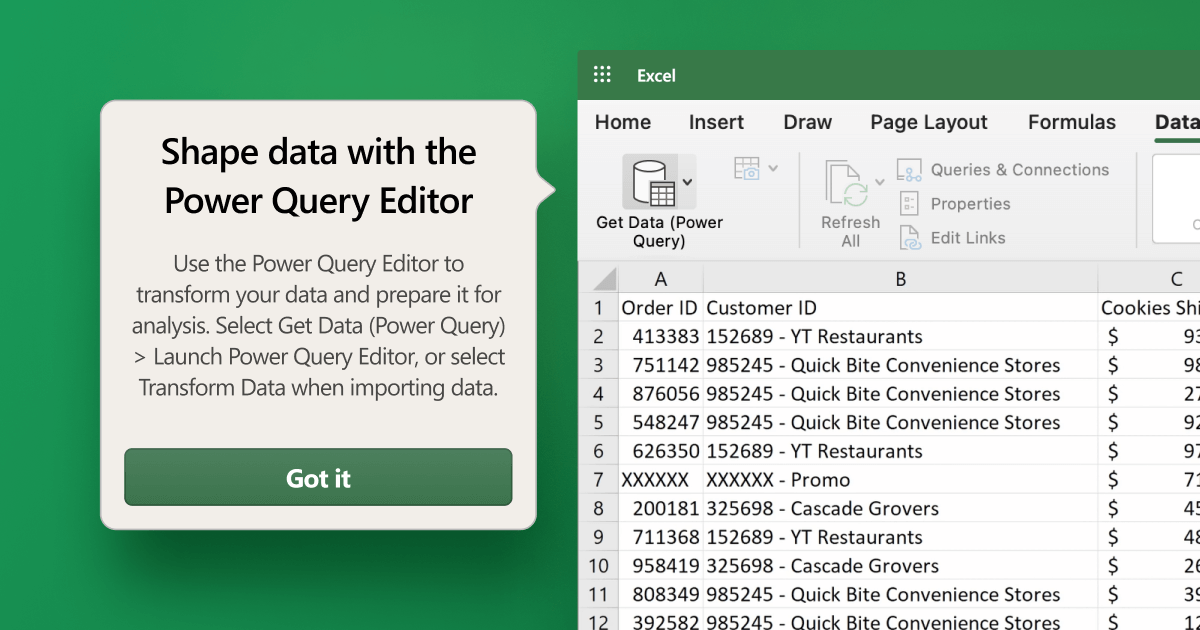
+
Yes, Excel can connect to SQL Server and other databases through Power Query or through custom VBA code. You can set up scheduled updates or live connections to ensure your master sheet is always current.
What precautions should I take when setting up automation in Excel?
+Regular backups, understanding Excel limitations and performance issues, and avoiding over-automation to keep the workbook responsive are key precautions. Also, ensure you have mechanisms to test and debug your automation scripts to prevent errors or data loss.
How often should I update my master sheet?
+This depends on your needs. For real-time data, you might set updates to occur as frequently as every minute, while for less time-sensitive information, daily or even weekly updates might suffice. Consider the overhead of frequent updates versus the need for up-to-date data.
Related Terms:
- Create master sheet in Excel
- Link data sheets in Excel