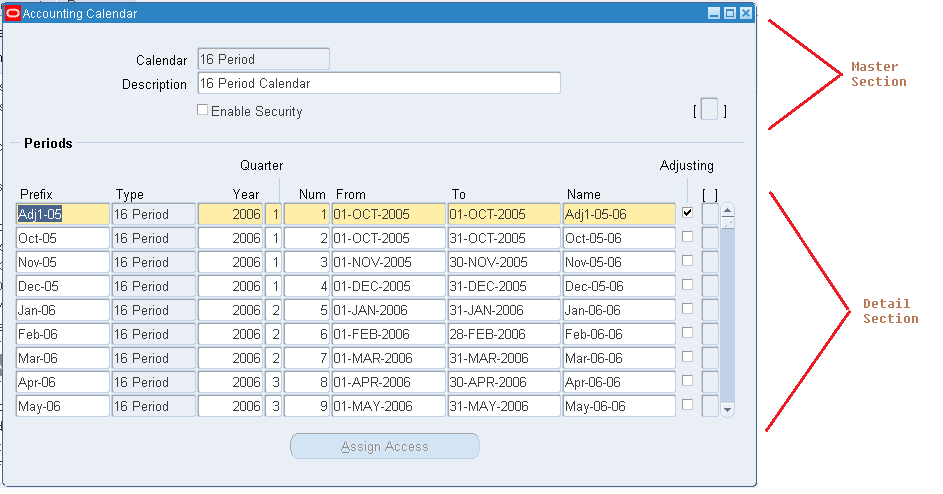Mastering Excel: Print Sheets Perfectly to Scale

In today's fast-paced business world, the ability to manage and present data effectively is crucial. Microsoft Excel, with its powerful suite of tools, stands out as one of the most widely used applications for data analysis, financial modeling, and reporting. However, even the most seasoned Excel users often struggle with a seemingly simple task: printing spreadsheets perfectly to scale. Ensuring that your spreadsheets print exactly how you intend, with every chart, table, and piece of data fitting onto the paper without being cut off or squeezed into illegibility, requires both understanding Excel's print settings and knowing a few insider tips. This comprehensive guide will walk you through the steps to master Excel print settings for scaled, professional-quality prints.
Understanding Excel Print Settings

Before diving into the scaling techniques, it's essential to familiarize yourself with Excel's print settings:
- Page Layout: This tab in Excel allows you to adjust margins, orientation, and size of the paper you'll be printing on.
- Print Area: You can define which sections of your worksheet should be included in the printout.
- Page Setup: Here, you'll find options like scaling, headers and footers, and gridlines for your print job.
Scaling Your Printouts
![[100% Off] Mastering Microsoft Excel – Essential Training For All With Certificate Of Completion ... [100% Off] Mastering Microsoft Excel – Essential Training For All With Certificate Of Completion ...](https://mlv.smbcoach.ca/assets/img/100-off-mastering-microsoft-excel-essential-training-for-all-with-certificate-of-completion.jpeg)
Scaling refers to adjusting how large or small your worksheet will appear on the printed page. Here's how you can ensure your printout fits perfectly:
1. Using Scale to Fit

One of the simplest ways to scale your worksheet is by using the 'Scale to Fit' feature:
- Navigate to the 'Page Layout' tab.
- In the 'Scale to Fit' group, you can set:
- Width: To fit the worksheet's width to one or multiple pages.
- Height: To fit the worksheet's height to one or multiple pages.
- Scale: To shrink or enlarge the printout by a percentage.
✨ Note: Keep in mind that over-scaling can lead to readability issues, so use this feature judiciously.
2. Print Preview and Adjust

The Print Preview function is your best friend for ensuring your worksheet will print correctly:
- Go to 'File' > 'Print' to open the Print Preview.
- Here, you can visually inspect how your data will fit on the page. If it does not fit as desired:
- Return to the 'Page Layout' tab to adjust scaling or page orientation.
- You can also tweak print settings directly from Print Preview.
3. Manual Scaling

If automatic scaling doesn't meet your needs, you can manually adjust:
- From the 'Page Layout' tab, select 'Page Setup' dialog launcher (little arrow in the bottom right corner).
- Go to the 'Page' tab and look for the 'Adjust to' option.
- Enter a custom percentage to scale your printout to fit.
✨ Note: Manual scaling requires some trial and error to get the perfect fit, but it gives you precise control over the output size.
Using Page Breaks

Excel allows you to control where pages break, which is essential for maintaining readability:
- View page breaks in 'Page Break Preview' mode under 'View' tab.
- Drag the blue lines to insert or adjust page breaks to ensure data is grouped logically on each page.
Other Scaling Tips
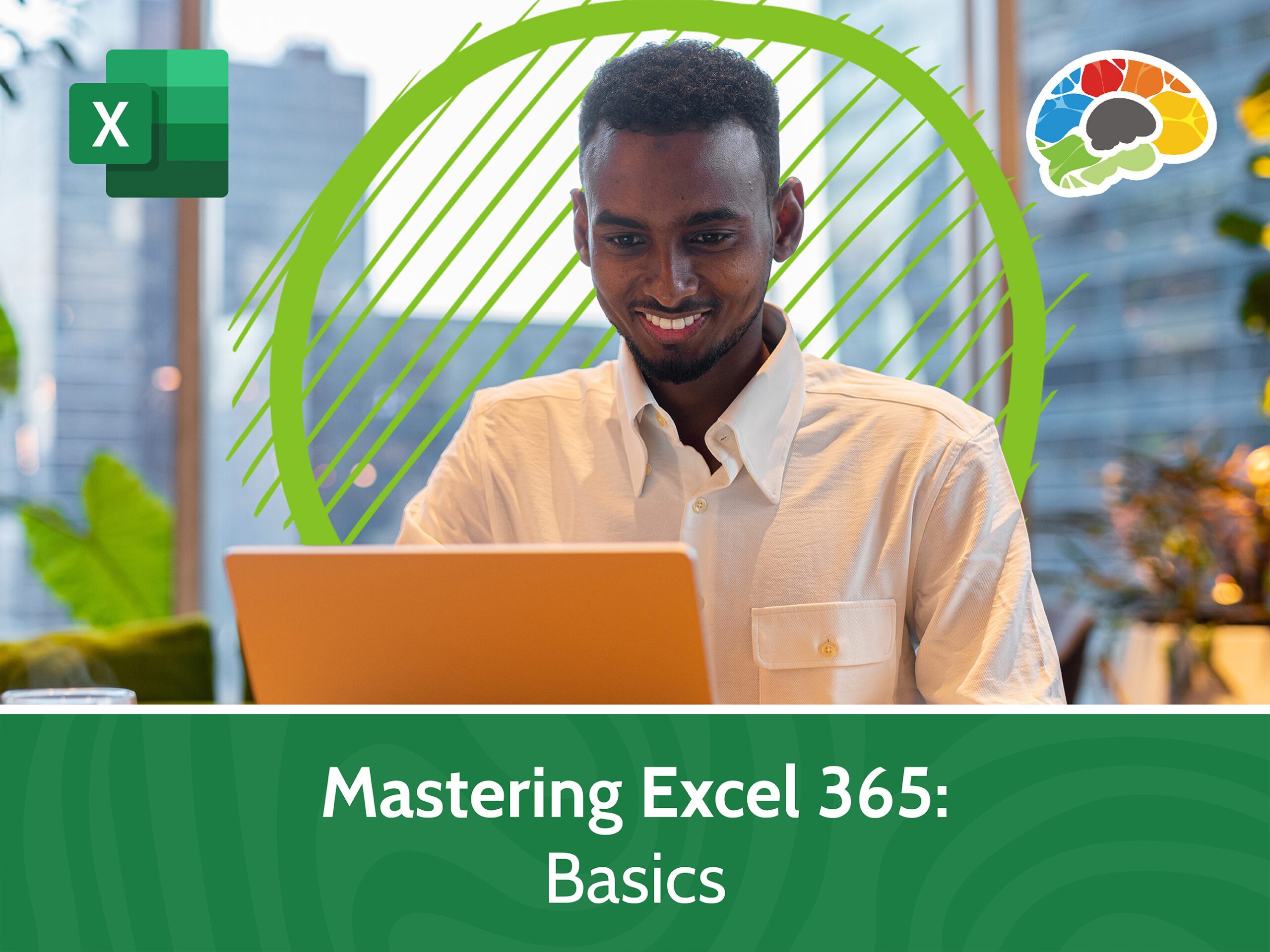
1. Gridlines and Headings

Sometimes, for better readability, you might want to include gridlines or column and row headings:
- Go to 'Page Layout' > 'Sheet Options' to turn on Gridlines and Headings for printing.
2. Print Titles

If your worksheet extends over multiple pages, you can set print titles to repeat on each printed page:
- In the 'Page Setup' dialog, go to the 'Sheet' tab.
- Under 'Print titles', define rows or columns to repeat at the top or left of each page.
Conclusion: Presenting Data Professionally

By mastering Excel's print settings and scaling features, you can ensure your data is presented in a way that is clear, professional, and conducive to effective analysis. From adjusting scale to fit your data onto pages perfectly, setting custom page breaks, to ensuring headers appear on every page, these skills not only enhance your spreadsheet's utility but also reflect your attention to detail. Remember, the key to perfect printouts lies in understanding the tools at your disposal and knowing when to apply them for the best presentation of your data. With these techniques, you're equipped to handle any Excel printing task with confidence, producing documents that are not just accurate but also visually appealing and easy to read.
What is the ‘Scale to Fit’ option in Excel?

+
The ‘Scale to Fit’ option allows you to automatically adjust the size of your printout to fit on one or multiple pages by setting width, height, or scale percentage. It’s useful for fitting large datasets onto fewer pages without needing to adjust margins or page orientation manually.
Can I print Excel sheets with a fixed percentage scaling?

+
Yes, you can set a fixed percentage for scaling your printout. In the ‘Page Setup’ dialog, under the ‘Page’ tab, there’s an ‘Adjust to’ option where you can enter a custom percentage to scale your print.
How can I avoid cutting off data when printing in Excel?

+
To avoid cutting off data, use the ‘Print Preview’ to check how your worksheet will look on paper. Adjust page breaks manually or use scaling options like ‘Fit to Page’ or set a specific percentage. Also, ensure your print area is defined correctly to include all necessary data.
What is the purpose of print titles in Excel?

+
Print titles in Excel are used to repeat specific rows or columns on every page of a printout. This is helpful when printing large datasets that span multiple pages, ensuring that headers or key reference data are always visible for easier reading.
How do I know if my Excel sheet will fit on one page before printing?

+
You can use the ‘Page Break Preview’ feature or check the ‘Fit to Page’ option in the ‘Page Layout’ tab. These tools will visually show you how your data will be distributed across pages, allowing you to adjust accordingly before printing.