Export Oracle Data to Excel: Easy Guide
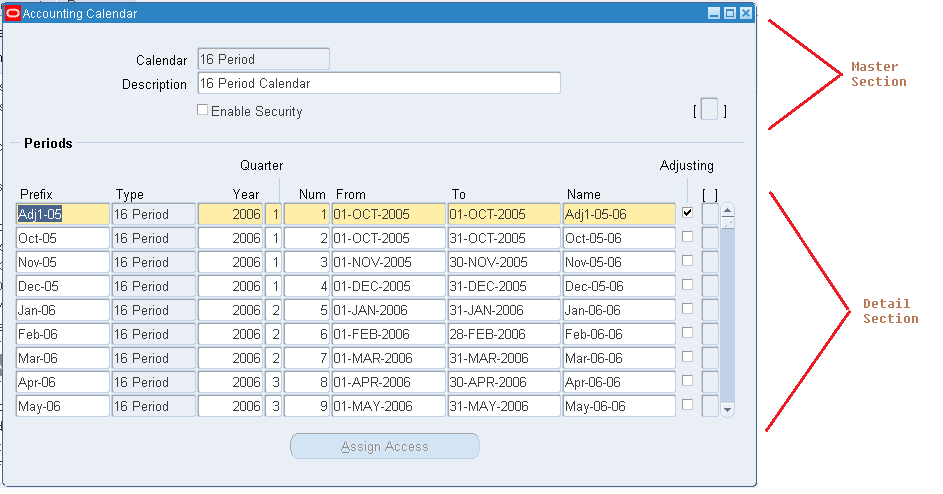
In today's data-driven environment, efficiently exporting data from Oracle databases into Microsoft Excel can significantly streamline business analytics, reporting, and decision-making processes. Whether you're an analyst looking to manipulate data in a familiar Excel environment or a developer tasked with data integration, understanding how to export Oracle data to Excel can transform complex data handling tasks into manageable ones.
Understanding Oracle and Excel Integration

Before we dive into the how-to of exporting data, let’s briefly touch on why you might want to integrate Oracle with Excel:
- Reporting and Analysis: Excel’s powerful tools for data analysis and reporting make it an excellent platform for non-technical users to perform ad-hoc analyses.
- Data Presentation: Excel offers an intuitive interface for presenting data, with features like charts, filters, and conditional formatting which can be used directly without further software investment.
- Data Cleaning: Excel’s user-friendly functions for data manipulation make it ideal for cleaning and preparing Oracle data for further use.
Preparation: Ensuring a Smooth Export

To ensure a successful data export, consider the following steps:
- Check Database Access: Ensure you have the necessary permissions to access and query the Oracle database.
- Prepare Your Excel Worksheet: Have an Excel sheet ready where you’ll import the data.
- Identify the Data: Know precisely what data from your Oracle database you want to export. SQL knowledge here is invaluable.
Methods to Export Data from Oracle to Excel

There are multiple ways to export Oracle data into Excel, ranging from automated solutions to manual processes. Let’s explore these methods:
Using SQL*Plus

SQL*Plus is a command-line tool for Oracle databases, offering a direct way to retrieve data.
- Log into SQL*Plus: Open your command prompt and connect to your database.
- Run Your Query: Use SQL commands to retrieve the data:
SPOOL C:\Path\To\YourFile.csv SELECT * FROM YourTable; SPOOL OFF - Save as CSV: The result is a CSV file, which can be easily opened in Excel.
💡 Note: Ensure the directory path is accessible for writing by SQL*Plus, and use backslashes in the path if you're on Windows.
Using Oracle SQL Developer

Oracle SQL Developer provides a graphical interface, making data export to Excel more user-friendly:
- Connect to Database: Start SQL Developer and connect to your Oracle database.
- Execute Your Query: Run the query to retrieve the desired data.
- Export to Excel:
- Right-click on the query results.
- Select Export.
- Choose Excel 2003+ or Excel 2007+ format, as appropriate for your version of Excel.
- Specify the export location and proceed with the export.
Using ODBC Connections

An ODBC (Open Database Connectivity) connection allows Excel to pull data directly from Oracle:
- Install Oracle ODBC Driver: Ensure the Oracle ODBC driver is installed on your machine.
- Set up ODBC Data Source:
- Go to Windows Control Panel and find ODBC Data Source Administrator.
- Add a new data source, selecting Oracle Driver.
- Configure with your Oracle database details.
- Use Excel:
- In Excel, go to the Data tab, choose From Other Sources, then From Microsoft Query.
- Select the ODBC data source you’ve configured.
- Construct your query to fetch the data from Oracle into Excel.
Considerations and Best Practices

- Data Types: Be mindful of Oracle’s rich data types. Excel might not support all types, so ensure data integrity by selecting compatible formats.
- Security: When exporting sensitive data, use secure methods and ensure only authorized users can access the exported data.
- Data Volume: Consider the data volume when exporting. Large datasets might require staging through a separate process or tool for optimal performance.
💡 Note: Exporting large datasets might cause performance issues in both Oracle and Excel. Plan accordingly to avoid disruptions in your workflow.
By following these methods and best practices, you can effectively and efficiently export data from Oracle to Excel, leveraging the strengths of both platforms. This not only improves productivity but also facilitates better data analysis, reporting, and decision-making across your organization. Whether through SQL*Plus for its automation, SQL Developer for its user-friendly export options, or ODBC for direct data integration, you now have the tools at your disposal to connect Oracle's robust data storage with Excel's powerful analytics capabilities.
What are the common issues when exporting large datasets?

+
Common issues include data truncation, performance degradation, and potential loss of data integrity due to limitations in Excel’s data handling capabilities.
How can I automate the export process?

+
Automation can be achieved through scripting SQL*Plus commands in batch files or using Oracle’s built-in scheduling tools to run export jobs at predefined intervals.
Is there a limit to the number of rows Excel can handle?

+
Excel has various versions with different limits. Excel 2007 and later can handle approximately 1 million rows, but consider using Power Query for larger datasets.