5 Simple Ways to Calculate Date Differences in Excel

Are you wondering how to calculate the difference between two dates in Microsoft Excel? Whether you're tracking project timelines, planning events, or managing employee records, knowing how many days, months, or years are between dates can be incredibly useful. This post will guide you through 5 simple ways to calculate date differences in Excel, ensuring you can choose the method that best suits your needs.
Using DATEDIF Function

The DATEDIF function in Excel is a powerful yet often overlooked tool for calculating the difference between two dates. Here's how you can use it:
- Formula:
=DATEDIF(start_date, end_date, "Y")for years, "M" for months, and "D" for days. - Example: To find out how many years are between
1/1/2020and1/1/2023, use=DATEDIF(A1, B1, "Y")where A1 contains1/1/2020and B1 contains1/1/2023.
Note that the DATEDIF function will not give you accurate results if the start date is after the end date.
🔍 Note: The DATEDIF function calculates full intervals; for example, if you ask for "Y" it will not count part of a year.
Subtract Dates

Excel stores dates as serial numbers, which makes it easy to calculate differences by simply subtracting one date from another:
- Formula:
=End_Date - Start_Date - Example: To find the number of days between
1/1/2020and1/1/2023, use=B1 - A1.
⏳ Note: Ensure that the cell format is set to Number or General to get the correct number of days.
DAYS Function

If you need the number of days between two dates without any conversion:
- Formula:
=DAYS(End_Date, Start_Date) - Example:
=DAYS("1/1/2023", "1/1/2020")would return 1095 (the number of days between).
Calculate Workdays

When you need to count only working days between two dates, the NETWORKDAYS or NETWORKDAYS.INTL functions can be used:
- NETWORKDAYS:
=NETWORKDAYS(Start_Date, End_Date, [Holidays]) - Example:
=NETWORKDAYS("1/1/2020", "1/1/2023", D1:D10)where D1:D10 contains the list of holidays. - NETWORKDAYS.INTL:
=NETWORKDAYS.INTL(Start_Date, End_Date, [Weekend], [Holidays]) - Example:
=NETWORKDAYS.INTL("1/1/2020", "1/1/2023", 11)where 11 specifies Saturday and Sunday as weekend days.
Using PivotTables

To analyze date differences across multiple data sets, consider using PivotTables:
- Insert a PivotTable, selecting your data range.
- Add the fields with your dates to the Rows area.
- Add calculated fields for date differences:
- Click on "PivotTable Analyze" tab, then "Fields, Items, & Sets", then "Calculated Field".
- Enter a name for your calculation, e.g., "Date Difference".
- Enter formula:
End_Date - Start_Date
📋 Note: PivotTables can dynamically update as new data is added or changed, making them versatile for ongoing analysis.
Having explored these 5 methods to calculate date differences in Excel, you now have a variety of options at your fingertips. Each method caters to different needs, whether it's a simple subtraction for the number of days, or using functions like DATEDIF for more complex calculations involving months and years. Remember, the choice of method depends on the precision you need and how you plan to use the information. Practice with these tools, and soon you'll be handling date calculations with ease, enhancing your productivity and data analysis capabilities.
How do I calculate the difference in months between two dates in Excel?

+
Use the DATEDIF function with the “M” unit to calculate the difference in months: =DATEDIF(Start_Date, End_Date, “M”). This function will only count complete months, ignoring any additional days.
Can I calculate the difference between dates that span across different years?

+
Yes, all the methods described work seamlessly across years. Just ensure your date format is consistent throughout the calculation.
What if I need to exclude weekends and holidays when calculating date differences?
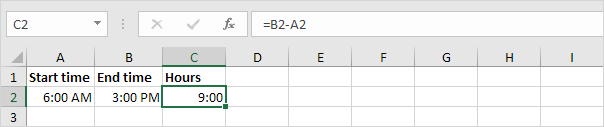
+
Use the NETWORKDAYS or NETWORKDAYS.INTL functions which allow you to exclude weekends and holidays from your calculations. For NETWORKDAYS, you can specify a range of dates that represent holidays to exclude.