5 Ways to Split Excel Sheets Efficiently

Introduction to Splitting Excel Sheets

Excel spreadsheets are a versatile tool for organizing, analyzing, and presenting data. However, as the volume of data grows, managing it in a single sheet can become cumbersome. Here are five efficient methods to split your Excel sheets, making data management easier, and your analysis more targeted.
1. Using Excel VBA Macros

Visual Basic for Applications (VBA) offers a powerful way to automate tasks in Excel, including splitting sheets.
- Open your Excel workbook.
- Press Alt + F11 to open the VBA editor.
- Insert a new module by clicking Insert > Module.
- Paste the following code to split your data:
Sub SplitSheetByColumn()
Dim wsSource As Worksheet
Dim wsNew As Worksheet
Dim rngData As Range
Dim colSplit As Long, rowStart As Long
Dim dictData As Object, r As Range
Dim key As Variant, value As Variant
Dim wb As Workbook
Set wb = ThisWorkbook
Set wsSource = ActiveSheet
Set rngData = wsSource.UsedRange
colSplit = InputBox("Enter the column number to split by:")
rowStart = InputBox("Enter the row number where the data starts:")
Set dictData = CreateObject("Scripting.Dictionary")
For Each r In rngData.Rows
key = r.Cells(1, colSplit).Value
If Not dictData.exists(key) Then
Set dictData(key) = New Collection
End If
dictData(key).Add r.EntireRow
Next r
Application.ScreenUpdating = False
For Each key In dictData
wsSource.Copy After:=Workbooks(wb.Name).Sheets(Workbooks(wb.Name).Sheets.Count)
Set wsNew = ActiveSheet
wsNew.Name = key
For Each value In dictData(key)
Set r = wsNew.Cells(value.row - rowStart + 2, 1)
r.Resize(1, rngData.Columns.Count).Value = value.Value
Next value
With wsNew
.Rows(1).Cut
.Rows(2).Insert Shift:=xlDown
.Rows(1).EntireRow.Delete
End With
Next key
Application.ScreenUpdating = True
End Sub
Notes:
💡 Note: This code uses a dictionary to group and split data based on a specified column.
2. Manual Method with Filter and Copy
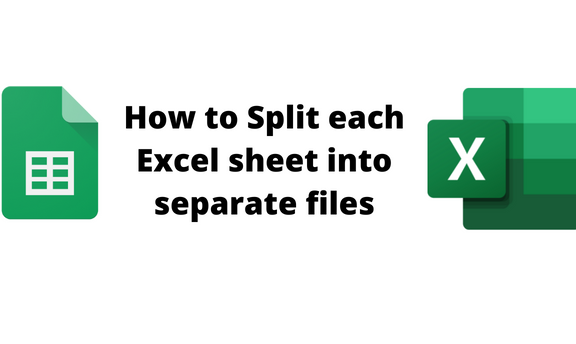
This method is less automated but can be effective for smaller datasets or one-time splits.
- Select your data and go to Sort & Filter > Filter.
- Choose a column to filter by and filter your data.
- Copy the filtered data to a new sheet.
- Repeat for each unique value in the column you're splitting by.
3. Using Power Query

Power Query is an Excel tool for data transformation that can also split data effectively.
- Select your data.
- Go to Data > From Table/Range to load your data into Power Query.
- Use Group By to split the data based on your criteria.
- Load each group to a new sheet or combine into one workbook.
Notes:
⚠️ Note: Power Query changes might not be recorded as part of the workbook, so you might need to refresh the data manually.
4. Utilizing Excel Add-ins or Third-party Tools

Various add-ins and tools are available that can simplify the process of splitting data:
- Microsoft's Excel Text to Columns can be useful for splitting data into multiple sheets.
- Tools like Excel Power Tools offer features for data splitting.
5. Advanced VBA Scripts for Custom Splitting
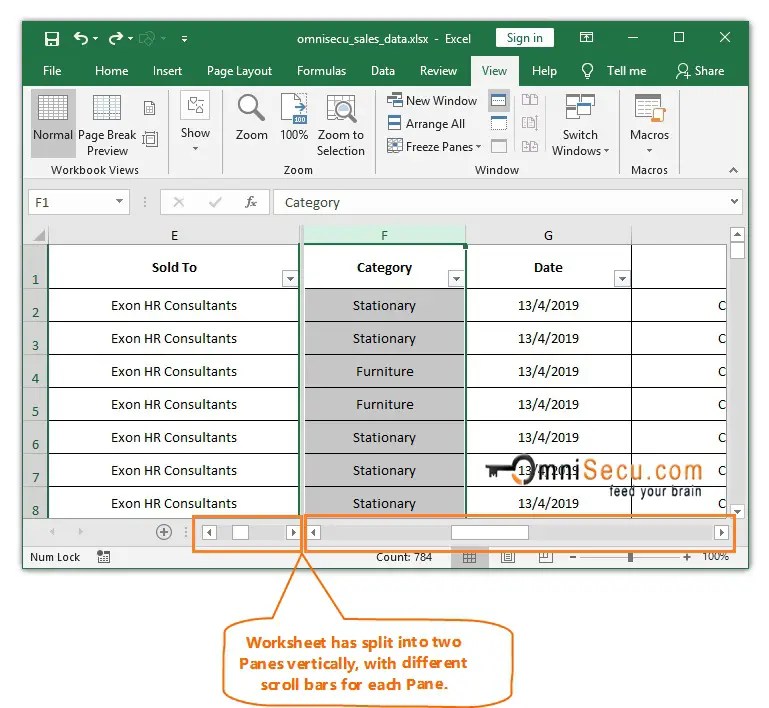
For users comfortable with VBA, custom scripts can be tailored to meet specific data splitting needs.
- Understand the structure of your data to determine the best splitting strategy.
- Write a VBA script that captures the complexity of your dataset, perhaps using logic to handle exceptions or conditional data.
In summary, splitting Excel sheets can be approached in various ways, from automated macros and Power Query to manual filtering and advanced VBA scripting. Each method has its strengths depending on the dataset size, user's VBA proficiency, and the complexity of the splitting criteria. Choosing the right method enhances data management, analysis efficiency, and overall productivity.
How do I choose the right method to split my Excel sheet?

+
The method to split your Excel sheet depends on several factors: the size of your dataset, your comfort level with VBA, and the complexity of the splitting criteria. For large datasets, automated methods like VBA macros or Power Query are more efficient. For smaller sets or one-time operations, manual filtering might suffice.
Can I split Excel data into multiple workbooks?

+
Yes, with VBA or tools like Power Query, you can not only split data into multiple sheets within the same workbook but also into separate workbooks if needed.
What are the benefits of using Power Query for splitting data?

+
Power Query allows for repeatable and automated data transformations. It’s particularly useful for ongoing data management where the splitting criteria might change over time. It also offers a user-friendly interface for data manipulation without the need for coding.
Are there any limitations to splitting Excel sheets?

+
Excel’s limitations include file size, memory usage, and the number of worksheets in a workbook. Splitting sheets can help manage these limits but always keep an eye on Excel’s performance as you work with large datasets.