Compress Your Excel Sheets in Seconds: Quick Guide

Have you ever felt overwhelmed by the size of your Excel files? Whether you're an analyst dealing with large datasets, a student managing project data, or a business user working with sales figures, Excel spreadsheets can balloon in size with just a few intricate charts, thousands of rows of data, or even just multiple worksheets. If your Excel sheets are hogging valuable storage space or taking too long to share, it's time to consider some effective compression techniques. Here’s your quick guide to effortlessly compress your Excel sheets in seconds.
Understand Your Excel File Size
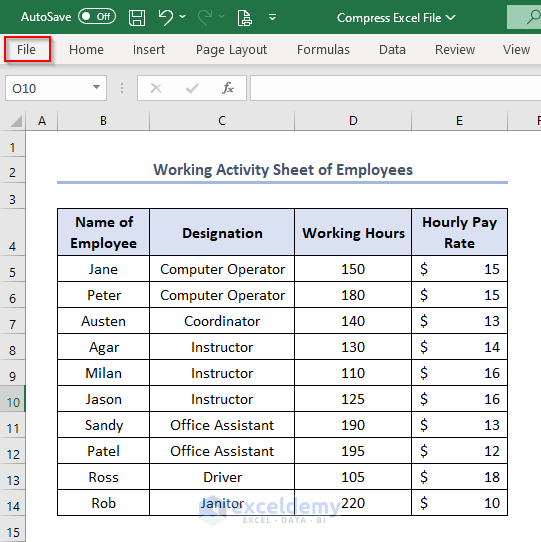
The first step in managing large Excel files is understanding what contributes to their size:
- Data: Large datasets with extensive rows and columns.
- Formatting: Cell styles, borders, fonts, and color fills.
- Formulas: Complex calculations, especially array formulas, can bloat file size.
- Graphics: Images, charts, and other visuals.
- Add-ins and Macros: Excel’s own macros or VBA code.
Identifying these elements helps in targeting specific areas for compression.
Simple Strategies for Immediate Compression
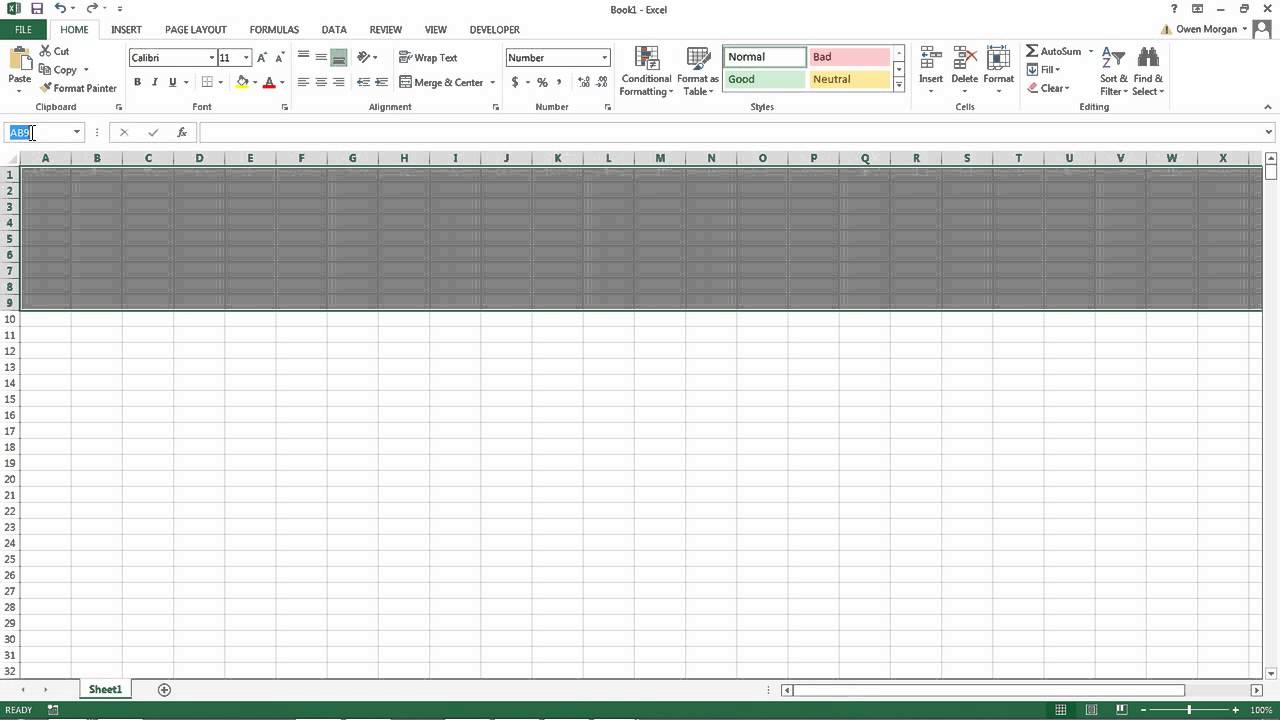
Before diving into more technical methods, here are some simple tricks to reduce file size:
- Remove Unnecessary Rows/Columns: Delete blank rows and columns that have no data or purpose.
- Clear Formatting: Use ‘Clear Formats’ to remove all cell formatting that’s not needed.
- Delete Unused Sheets: Remove sheets that aren’t being used.
- Use Paste Values: Replace complex formulas with their values to reduce file size.
💡 Note: Remember to save a backup before implementing changes to your Excel file. Compression can sometimes lead to data loss if not done correctly.
Advanced Techniques for File Size Reduction

For more stubborn Excel files, here are advanced compression techniques:
1. Optimize Workbook Structure

Here’s how to restructure your workbook:
- Group Sheets: Combine sheets with similar data into a single sheet using multiple tabs or different sections.
- External References: If you reference external data frequently, consider creating a single source file and using external references or pivot tables instead of copying and pasting data.
2. Formula Optimization
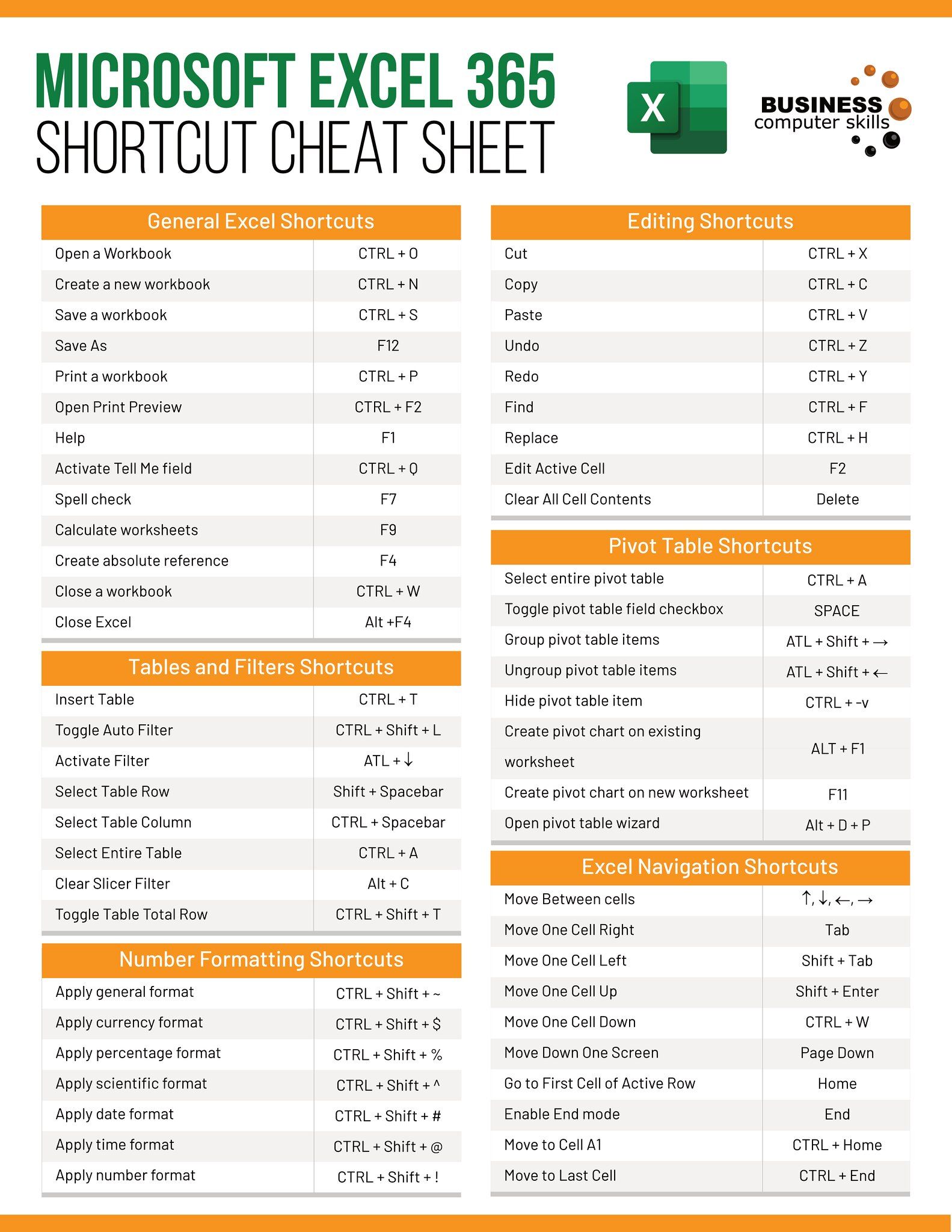
Formulas can significantly impact file size:
- Use Volatile Formulas Wisely: Avoid or limit the use of volatile formulas like OFFSET, INDIRECT, etc., which recalculate with every change.
- Replace Complex Formulas: Simplify complex formulas or replace them with values where possible.
3. Compress Images and Charts

If your file includes images or charts:
- Reduce Image Quality: Lower the resolution of images or charts by selecting ‘Compress Pictures’ from the Picture Tools Format tab.
- Use Chart Templates: Create a template for charts you use frequently to save time and size.
📷 Note: When reducing image quality, ensure the image still maintains its visual integrity for the purpose it serves in your document.
4. Manage Data Effectively
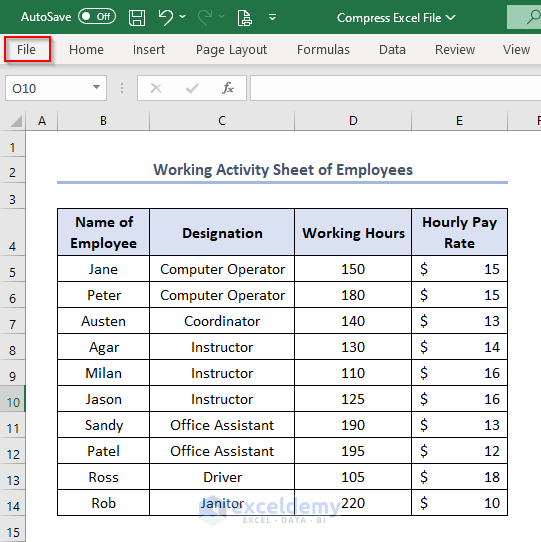
Here are some data management techniques:
- Conditional Formatting: Limit conditional formatting rules to reduce file bloat.
- Sort and Filter: Use sorting and filtering to manage data visibility rather than hiding or unhiding rows/columns manually.
Utilizing Excel’s Built-in Tools for Compression

Excel provides tools to help you manage file size:
Excel’s Data Model

The Data Model feature can help:
- Create Relationships: Link tables rather than duplicating data.
- Power Pivot: Use Power Pivot to create and work with datasets more efficiently.
Excel’s Reduce File Size Tool

Excel 2016 and later versions include a ‘Reduce File Size’ tool:
- Access Tool: Go to File > Info > Optimize Compatibility > ‘Reduce File Size’.
- What it Does: This tool automatically applies various file reduction techniques like compressing images and removing unused items.
📊 Note: Always review the changes made by the ‘Reduce File Size’ tool to ensure no critical data or formatting is lost.
Concluding Your Compression Journey

By following these steps, you’ve taken control of your Excel file sizes, ensuring your data remains accessible, manageable, and shareable without compromising on functionality. You’ve learned how to:
- Identify what contributes to file size.
- Use simple and advanced techniques for file compression.
- Leverage Excel’s built-in tools for optimized file management.
Compression not only saves space but also improves the overall efficiency when working with large datasets. It’s about making your data work smarter, not harder. Remember to always maintain a backup before making any significant changes to your files, and take a moment to appreciate the streamlined experience of working with well-managed Excel sheets.
Why does Excel file size matter?

+
File size matters in Excel because it affects the performance of your computer, the speed at which files can be shared, and the storage space they consume. Large files can also be cumbersome to manage and analyze.
Can I reverse the compression process?

+
Most of the compression techniques like deleting unused sheets or reducing image quality are irreversible without backup or manual reconstruction of the original state. Therefore, maintaining backups is crucial before compression.
Is there any risk in compressing an Excel file?

+
Compression can potentially lead to data loss or corruption if not done correctly. Always ensure you have a backup before attempting to reduce file size. Some advanced techniques might also alter how data is displayed or calculated if care isn’t taken.