5 Ways to Print All Excel Sheets One-Sided

In today's fast-paced business environment, efficiency in managing documents is crucial. One common task that many professionals face is printing Excel documents, especially when they need to print several sheets within one workbook. Although default settings often print sheets on both sides of the paper to save resources, there are times when printing one-sided is necessary. Here's how you can ensure your Excel sheets are printed on one side:
Method 1: Manual Printing Setup

If you want to print a few sheets one-sided, manually adjusting the printer settings is straightforward:
- Open your Excel workbook and select the sheets you wish to print. You can do this by holding down the Ctrl key and clicking on the sheet tabs.
- Go to File > Print, or press Ctrl+P.
- In the Print dialog box, find the printer properties or settings button. This is often labeled as “Preferences,” “Options,” or “Printer Properties.”
- Look for an option to switch from two-sided to one-sided printing. This might be under “Layout,” “Finishing,” or “Page Setup.”
- Change the setting to “Print on One Side” or the equivalent.
- Click OK to save your settings and then Print.
🔹 Note: Remember that these settings can revert to default after printing, so you'll need to repeat this for each print job if needed.
Method 2: Using Excel’s Page Layout

If you frequently print documents and prefer one-sided prints, you can set your Excel sheets to always print on one side:
- Select the sheets you want to print.
- Navigate to Page Layout > Page Setup.
- In the Page Setup dialog, choose the Sheet tab, then click on the Print Options button.
- Ensure that “Print on Both Sides” is unchecked or set to “One Sided.”
- Click OK to save your settings. This will now be the default for these sheets.
Method 3: Using VBA for Automatic Setup
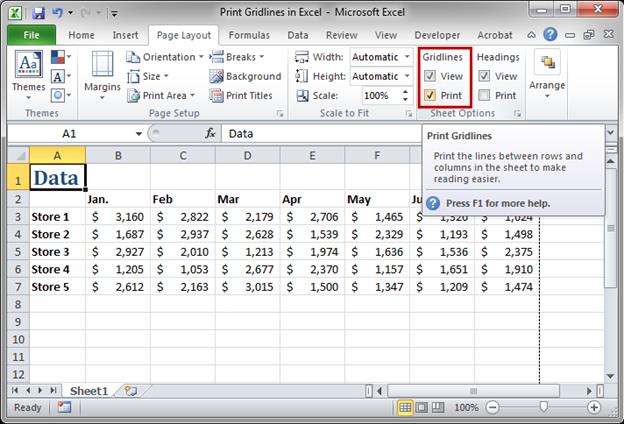
For those comfortable with macros, Visual Basic for Applications (VBA) can automate the one-sided printing process:
Sub OneSidedPrint()
Dim ws As Worksheet
For Each ws In ThisWorkbook.Sheets
ws.PageSetup.PrintComments = xlPrintNoComments
ws.PageSetup.PrintQuality = 600
ws.PageSetup.PrintErrors = xlPrintErrorsDisplayed
ws.PageSetup.PrintOnBothSides = False
Next ws
MsgBox “All sheets have been set to print one-sided!”
End Sub
Execute this macro whenever you open the workbook to ensure all sheets are set to print one-sided.
Method 4: Printer Driver Settings

Sometimes, changing the settings directly through the printer driver can be more efficient:
- Go to Control Panel > Devices and Printers > your Printer > Manage > Printing Preferences.
- Under the “Layout” or “Finishing” tab, look for settings that control duplex printing. Change this to “None,” “One Sided,” or similar.
- Make sure to save your changes, as this will affect how all documents are printed from this printer until changed.
Method 5: Batch Processing with Power Query

If you’re dealing with multiple Excel files or need to automate the process across several workbooks, Power Query can help:
- Create a query to load all workbooks from a folder into one workbook.
- Use Power Query Editor to manipulate the workbook data and set printing preferences.
- Export or refresh the query to apply the new settings to all the imported sheets.
- After setting up the query, you can easily run it to batch-process documents for one-sided printing.
🔹 Note: Power Query can be complex, so ensure you have a good understanding of its functionalities before attempting this method.
When you need to print your Excel documents one-sided, there are several methods you can use, from the simplest manual setup to more advanced automation techniques. Each method has its advantages depending on how often you print, your comfort with technology, and the scale of your printing needs:
- Manual settings are best for occasional one-sided printing.
- Page Layout in Excel is ideal if you want to set defaults within the workbook.
- VBA provides a scalable solution for automated settings.
- Printer driver adjustments offer a broader control for all applications using the printer.
- Power Query automates for bulk operations.
By understanding and implementing these methods, you can streamline your printing process, ensuring efficiency, clarity, and accuracy in document production.
Why would I need to print Excel sheets one-sided?

+
One-sided printing can be necessary for documents that require annotation, binding, or when single-sided presentation is preferred for clarity or professional purposes.
Will my Excel settings save for future prints?

+
Settings within Excel like Page Layout changes will save in the workbook, but printer settings might revert to defaults unless you change the printer’s properties or use VBA to make those changes permanent.
Can I automate the one-sided printing process?

+
Yes, through VBA, you can automate the process to ensure all your sheets are set to one-sided printing each time you open or print from the workbook.



