Easily Spot and Remove Excel Sheet Duplicates

In the world of data management, ensuring data accuracy and consistency can be a challenging task, particularly when dealing with large datasets in Microsoft Excel. One common issue that many data managers, analysts, and even casual Excel users encounter is the presence of duplicate entries. Duplicates not only skew data analysis but can also lead to incorrect decision-making based on flawed data. Let's delve into the strategies and tools for efficiently spotting and removing these unwanted copies in your spreadsheets.
Understanding Excel Duplicates

Before diving into the removal process, it's essential to understand what constitutes a duplicate in Excel. Here are some common types:
- Exact Duplicates: These are entries where all fields in a row match another row completely.
- Partial Duplicates: Here, only some fields match, but not all, complicating the removal process.
- Case-Sensitive Duplicates: Entries that might differ only in letter casing.
Recognizing these types aids in choosing the correct method for spotting and eliminating them.
Manual Methods to Spot Duplicates

For small datasets, manual checking can be manageable:
- Sorting Data: By sorting your data, duplicates will group together, making them easier to spot.
- Conditional Formatting: Excel allows you to highlight duplicate values in a range using conditional formatting:
- Select the range to check for duplicates.
- Go to Home > Conditional Formatting > Highlight Cells Rules > Duplicate Values.
- Choose a format to highlight the duplicates.
⚠️ Note: This method highlights duplicates but does not remove them.
- Formula Based Approach: Use the COUNTIF function to count occurrences:
```=COUNTIF(A:A, A1)>1```
This formula can help identify duplicates by indicating if the value in cell A1 appears more than once in column A.
Automated Methods for Duplicate Removal
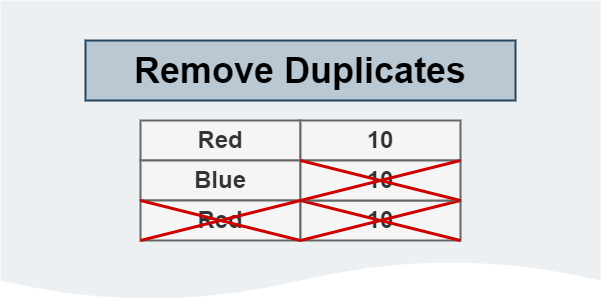
As datasets grow larger, manual methods become impractical. Excel provides tools to automate this process:
- Remove Duplicates Feature:
- Select the range or entire worksheet.
- Navigate to Data > Remove Duplicates.
- Choose columns to check for duplicates.
- Click OK to remove duplicates.
- Advanced Filtering:
Advanced Filter allows for more nuanced duplicate removal:
- Go to Data > Filter > Advanced.
- Select the range for filtering.
- Choose Unique Records Only.
💡 Note: These automated methods can be a one-stop solution for removing duplicates from large datasets, but remember to backup your data before performing any removal operation.
Using VBA for Complex Duplicate Removal
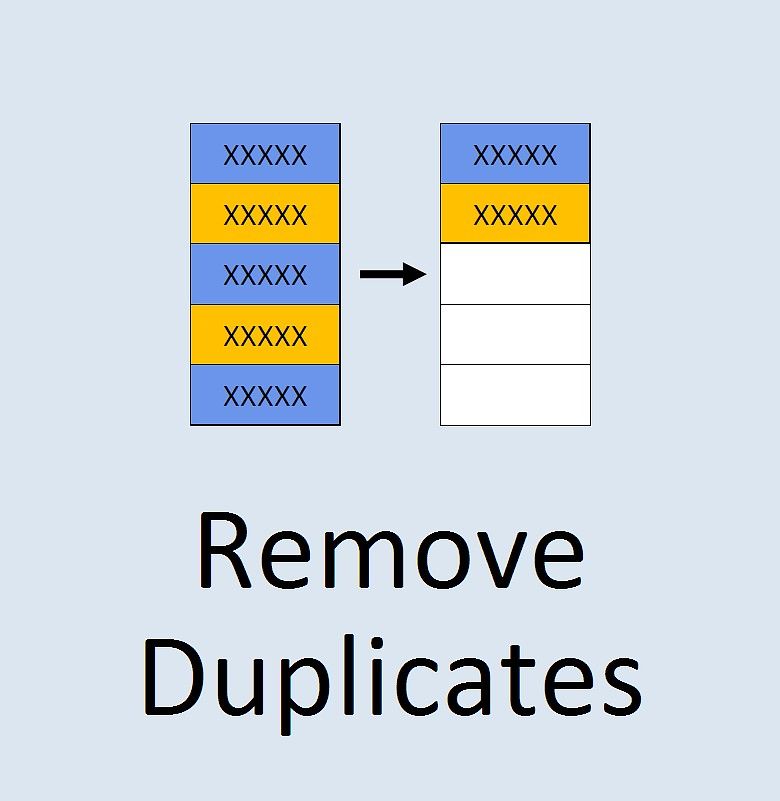
For scenarios where Excel's built-in functions don't suffice, Visual Basic for Applications (VBA) scripting can offer tailored solutions:
- Enabling Developer Tab:
- Go to File > Options > Customize Ribbon.
- Check Developer in the Main Tabs list.
- Writing the Macro:
Sub RemoveExactDuplicates() Dim LastRow As Long Dim i As Long Dim dataRange As Range With ActiveSheet LastRow = .Cells(.Rows.Count, "A").End(xlUp).Row Set dataRange = .Range("A1:A" & LastRow) dataRange.RemoveDuplicates Columns:=1, Header:=xlYes End With End Sub🔎 Note: This VBA script removes exact duplicates based on column A. Adjust columns and range as needed.
Data Validation to Prevent Duplicates

Preventing duplicates can be just as important as removing them:
- Set up Data Validation Rules:
- Select the column where duplicates should not occur.
- Go to Data > Data Validation > Settings.
- Select Custom from the Allow drop-down.
- Enter a formula to prevent duplicates, like
=COUNTIF($A$2:$A$100,A2)=1.
Now that we've covered various methods to spot, remove, and prevent duplicates in Excel, the final section wraps up the key insights:
Managing duplicates in Excel is crucial for data integrity and analysis. From simple manual checks to automated functions and custom VBA scripts, there are numerous ways to handle duplicates. Here are some key takeaways:
- Always backup your data before removing duplicates to avoid potential data loss.
- Consider the nature of your duplicates—exact, partial, or case-sensitive—to select the appropriate removal method.
- Utilize Excel’s built-in functions like Remove Duplicates for quick and easy removal.
- For complex scenarios, VBA can provide highly customizable solutions tailored to your specific needs.
- Implement data validation rules to minimize the occurrence of duplicates from the start.
What is the easiest way to spot duplicates in Excel?

+
The easiest way to spot duplicates in Excel is by using Conditional Formatting under the Home tab. Select your data range, go to Conditional Formatting > Highlight Cells Rules > Duplicate Values, and choose a highlight style.
How can I prevent data entry of duplicates?

+
Use Excel’s Data Validation feature. For example, use a custom validation rule like =COUNTIF(A2:A100,A2)=1 to ensure each entry in column A is unique.
Can Excel VBA help with complex duplicate removal?

+
Yes, VBA can provide a highly customizable approach to remove duplicates based on specific conditions or logic beyond what built-in Excel functions offer.



