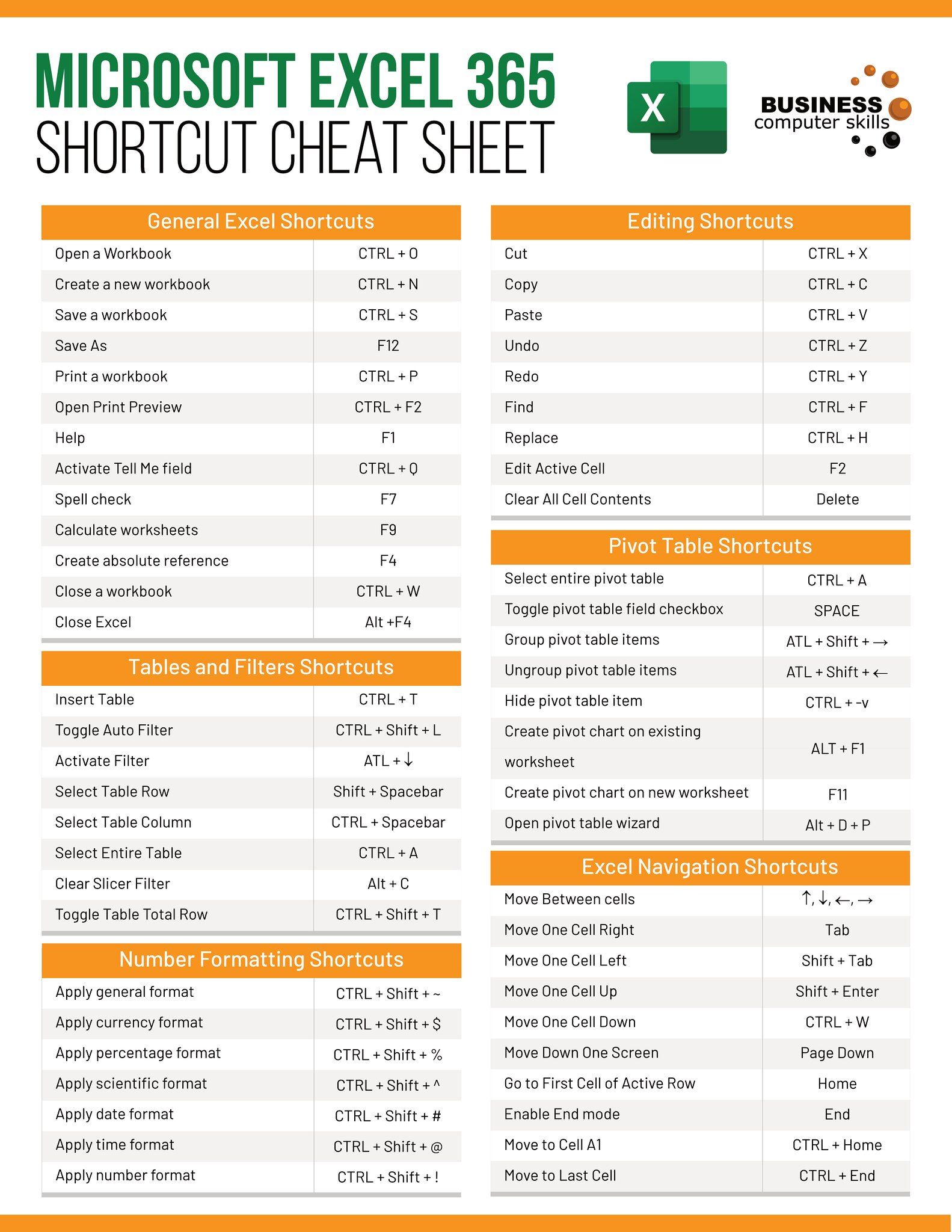Connecting Excel Sheets Made Easy: A Step-by-Step Guide

Introduction to Excel Data Connections

Dealing with data in Excel often requires combining information from different sheets. Thankfully, Microsoft Excel provides multiple ways to connect sheets or workbooks. This detailed guide walks you through the steps to link, update, and manage Excel sheets effectively.
Understanding the Basics

Before diving into the technicalities, let’s clarify some fundamental concepts:
- Cell References: Addresses of cells like A1 or B2.
- External References: References to cells in other workbooks.
- Data Source: The workbook where data is originally entered.
- Linked Data: Information that updates automatically based on the source data.
Linking Sheets within the Same Workbook

Linking sheets within the same workbook is straightforward, ensuring that data changes propagate without manual intervention:
Using Cell References

- Open the workbook in Excel.
- In the destination sheet, enter an equal sign (=) in the cell where you want the data to appear.
- Navigate to the source sheet, select the cell with the desired data, and press Enter.
The formula will look something like =Sheet1!A1.
💡 Note: Ensure that the source sheet name is correct in the formula to avoid errors.
Using Named Ranges

- In the source sheet, select the range you want to link.
- Go to the Name Box (next to the formula bar) and type a name for this range, like “SourceData.”
- In the destination sheet, use the name in your formula, e.g., =SourceData.
Connecting Excel Sheets Between Workbooks

Linking data across different workbooks involves a few additional steps:
External References

- Open both workbooks you want to link.
- From the destination workbook, enter =, switch to the source workbook, select the desired cell or range.
- The formula will appear as
=[SourceWorkbook.xlsx]Sheet1!A1.
💡 Note: The source workbook must remain open or at least accessible for the link to work properly.
Creating Data Connections
Here’s how you can establish more dynamic connections:
Data Consolidation
- On the “Data” tab, select “Consolidate.”
- Choose the function you want (SUM, AVERAGE, etc.).
- Specify the ranges from different workbooks or sheets to combine data.
Using Power Query
- From the “Data” tab, choose “Get Data” > “From File” > “From Workbook.”
- Select the workbook containing the data, and the query editor will open.
- Load the data into your workbook and manage connections via Power Query.
Managing Connected Sheets

Maintaining linked sheets is essential for accuracy and efficiency:
Updating Links

- Open the destination workbook.
- Go to “Data” > “Edit Links” to update or break links.
Breaking Links
If you no longer need a connection:
- Go to “Data” > “Edit Links.”
- Select the link and choose “Break Link.”
💡 Note: Breaking links will leave you with static data. Make sure this is what you want.
Consolidating Data for Reporting

To make reports from connected sheets:
- Use Excel’s PivotTable for data analysis, connecting to data sources directly.
- Set up dashboards with charts, tables, and slicers linked to your data.
As we wrap up this guide, connecting Excel sheets opens a world of data management possibilities, from simple references to complex dynamic connections:
- Link sheets within the same workbook using cell references or named ranges.
- Connect different workbooks via external references or data consolidation.
- Manage and update links efficiently through Excel's data tools.
- Use Power Query for more advanced data manipulation and connection management.
By mastering these techniques, you'll streamline your workflow, ensuring that your data analysis and reporting processes are as seamless and accurate as possible.
What happens if I rename or move a linked workbook?

+
Renaming or moving a linked workbook can break the connection. To avoid this, ensure both the source and destination workbooks remain accessible in their respective paths or use relative paths in Excel 2013 and later versions.
Can I link to specific parts of tables?

+
Yes, you can reference specific table cells by using the table’s structured references in your formulas. For example, =TableName[ColumnName] will dynamically update as you add or remove data from the table.
How do I refresh data when the source has changed?

+
Go to the “Data” tab, select “Refresh All” or “Edit Links” and choose “Update Values” to sync your data with the source. If using Power Query, you can refresh specific connections or all queries as needed.