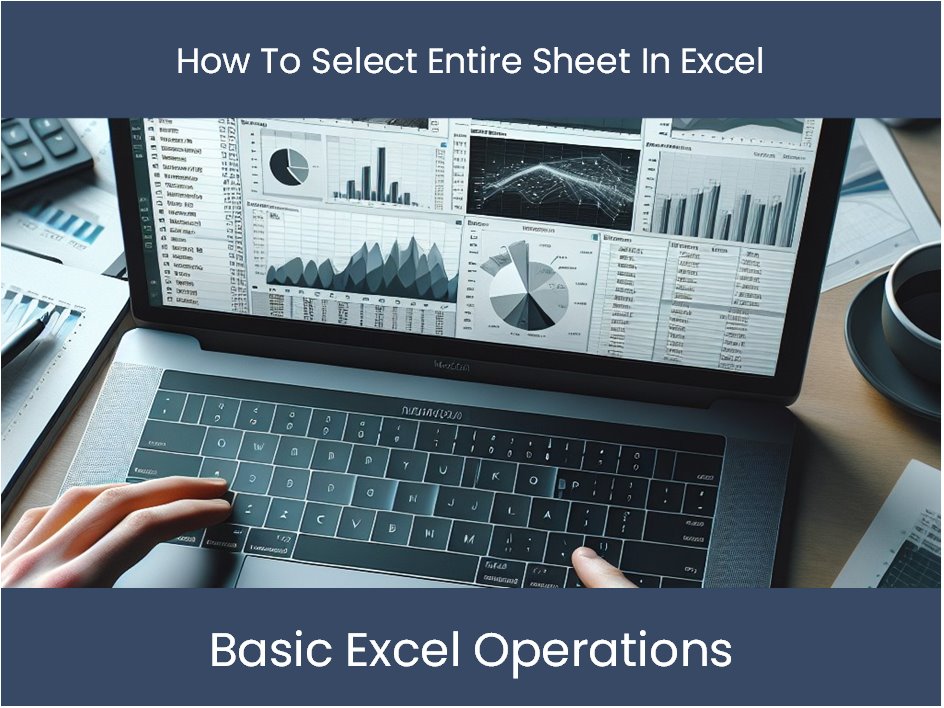3 Ways to Rename Multiple Sheets in Excel 2007

3 Ways to Rename Multiple Sheets in Excel 2007

Microsoft Excel 2007 has long been a standard tool for data analysis, and its ability to manage multiple sheets within a single workbook is a testament to its versatility. However, dealing with several sheets can be time-consuming, especially when it comes to renaming them. Here, we’ll explore three effective methods to rename multiple sheets in Excel 2007, enhancing your productivity and efficiency.
Method 1: Renaming Sheets Manually

The most straightforward approach to renaming multiple sheets involves a bit of manual work, but it’s perfect for small numbers of sheets or when you need custom names for each one.
- Right-click on the sheet tab you wish to rename.
- Select Rename from the context menu.
- Type the new name and hit Enter.
Although this method is intuitive, it can become cumbersome with a large number of sheets. For bulk operations, consider the following alternatives.
Method 2: Using Excel VBA Macros

If you’re comfortable with VBA (Visual Basic for Applications), you can automate the renaming process for any number of sheets. Here’s a step-by-step guide on how to use VBA for this task:
- Press ALT + F11 to open the VBA editor.
- Go to Insert > Module to create a new module.
- Copy and paste the following VBA code into the module:
Sub RenameSheets()
Dim ws As Worksheet
Dim i As Integer
i = 1
For Each ws In ThisWorkbook.Worksheets
ws.Name = "Sheet" & i
i = i + 1
Next ws
End Sub- Close the VBA editor and run the macro by pressing ALT + F8, selecting RenameSheets, and clicking Run.
This macro will rename all sheets in the workbook sequentially from "Sheet1", "Sheet2", and so on. You can customize the naming pattern in the macro according to your needs.
⚙️ Note: Make sure to save your work before running any macros, as they can potentially alter data or workbook structure unintentionally.
Method 3: Using a Batch Rename Tool or Add-In

If coding isn’t your thing or you prefer an add-in to extend Excel’s functionality, you can use tools designed for bulk renaming:
- Excel Utilities: Some third-party Excel add-ins like Excel Utilities or ASAP Utilities offer batch rename features. You can download these add-ins and enable them within Excel to use their features.
- Excel Text Toolkit: This tool from Ablebits allows users to change sheet names in bulk among other text manipulation features.
- Manual Method with Find and Replace: While not an add-in, Excel’s Find and Replace can sometimes be used to partially automate renaming if the sheets share a common naming pattern or prefix.
These tools are beneficial if you often need to perform bulk operations on sheets or if you're not comfortable with VBA. However, be cautious when installing third-party tools, ensuring they come from reputable sources to avoid potential security risks.
Each of these methods offers its advantages depending on the scale and nature of your work. The manual method is simple for one-off tasks, while VBA provides automation for consistent naming or high volume renaming. Add-ins or tools can save time for users who need to perform this task frequently but might not have coding knowledge or require more advanced features.
In summary, renaming multiple sheets in Excel 2007 can be efficiently managed with the right approach, be it through manual renaming for simplicity, VBA for automation, or using specialized tools for comprehensive operations. Selecting the method that best suits your workflow can significantly enhance your productivity when dealing with complex workbooks.
Can I undo the renaming of sheets?

+
If you use the manual method or an add-in, there’s no built-in “undo” function for sheet renaming. If you’re using VBA, ensure to write or have a macro that can revert names or backup sheet names before executing the renaming code.
Are there limits to how many sheets I can rename at once?

+
There’s no hard limit on how many sheets you can rename at once in Excel 2007; it’s more about the performance of your computer. VBA and add-ins can handle hundreds of sheets, but it depends on system resources.
Can I rename sheets to include dynamic content from cells?

+
Yes, with VBA, you can incorporate cell values into sheet names. You would adjust the code to include the cell reference where the desired sheet name is stored.
What are the risks of using third-party add-ins?

+
Using third-party add-ins can pose security risks if they’re not from trusted sources. Always download software from reputable developers and be cautious with permissions granted to add-ins.