5 Simple Steps to Create an Excel Balance Sheet

Creating a balance sheet in Excel can seem daunting, but with the right steps, it becomes a straightforward task that can greatly benefit both personal and business financial management. A balance sheet is a fundamental financial statement that provides a snapshot of an entity's financial condition at a specific point in time, showing what it owns (assets) and what it owes (liabilities), with the difference being its equity.
Step 1: Setting Up Your Excel Worksheet


- Open Microsoft Excel and start with a new, blank workbook.
- Save your workbook with an appropriate name like “Company_Balance_Sheet_2023.xls”.
- Select columns A through H or more if needed to give yourself ample space for data entry. You might want to merge cells or adjust column widths for better readability.
- Enter your company’s name at the top of the worksheet, center it, and make the font larger or bold.
- Type “Balance Sheet” underneath the company name, adjusting the size for clarity.
💡 Note: Always ensure your data entry is accurate as mistakes can lead to significant discrepancies in financial reporting.
Step 2: Preparing the Sections
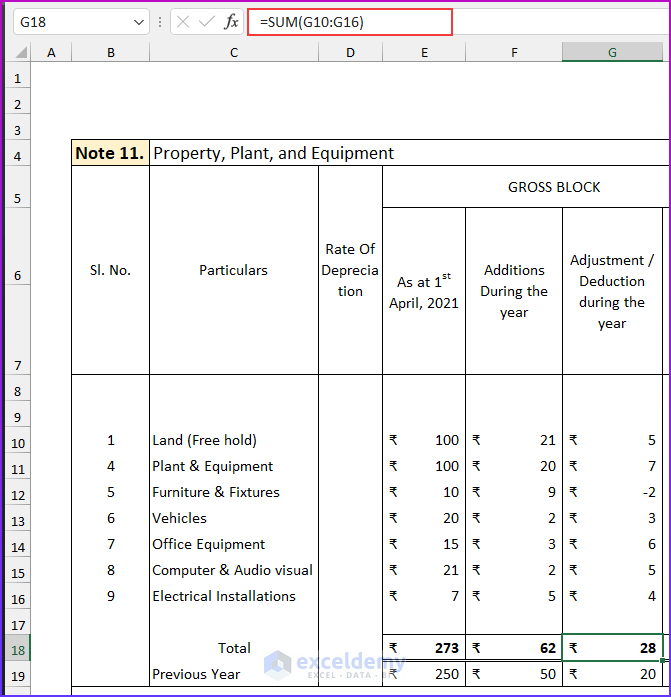

- Create the main sections of the balance sheet: “Assets”, “Liabilities”, and “Equity”.
- Under each section, add subcategories:
- Assets: Current Assets, Fixed Assets, and Other Assets
- Liabilities: Current Liabilities, Long-term Liabilities
- Equity: Owner’s Equity, Retained Earnings
- Ensure these categories are clearly labeled with headings in bold.
Step 3: Inputting the Financial Data

- Start with the Assets section:
- List individual assets under their respective category. Use bullet points or numbered lists for clarity.
- Include figures for cash, accounts receivable, inventory, land, building, equipment, etc.
- Ensure your data is up to date, reflecting the most recent financial period.
- Then, move to the Liabilities section:
- Similarly list accounts payable, short-term loans, long-term debts, etc.
- Finally, fill in the Equity details:
- Include contributions by owners, retained earnings, or additional paid-in capital.
| Assets | Liabilities | Equity |
|---|---|---|
|
|
|

📝 Note: Use Excel functions like SUM, AVERAGE, or conditional formatting to manage and analyze your data efficiently.
Step 4: Calculating Totals
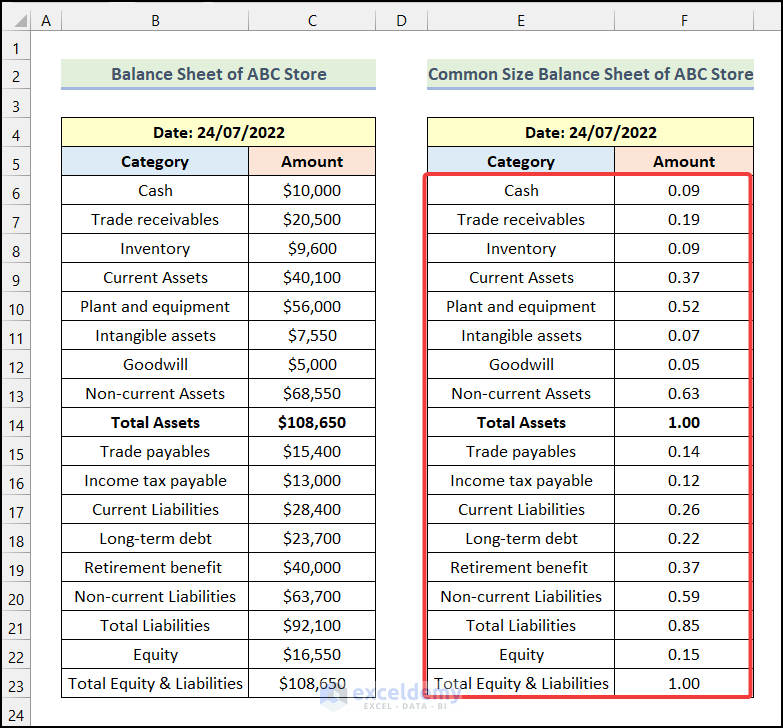
- At the bottom of each section, calculate the total for assets, liabilities, and equity:
- For Assets, sum all values under “Current Assets”, “Fixed Assets”, and “Other Assets”.
- For Liabilities, sum all values under “Current Liabilities” and “Long-term Liabilities”.
- Use the formula: =SUM(Cell1:CellN) to get totals.
- Ensure that the equation Assets = Liabilities + Equity holds true.
Step 5: Review and Finalization

- Run a quick check to ensure all values are entered correctly:
- Verify each number against your financial records.
- Use Excel’s auditing tools to trace formula dependencies or check for errors.
- Adjust the layout if needed:
- Ensure column widths and row heights accommodate all data.
- Format cells for currency or numbers with appropriate decimal points.
- Save your final version of the balance sheet, keeping backups in case of further adjustments.
🛠 Note: Always double-check your work to avoid errors that could lead to incorrect financial reporting.
By following these five simple steps, you've not only created an Excel balance sheet but also set a foundation for better financial management. This tool will give you insight into your financial health, aid in decision-making, and ensure transparency in your financial dealings. Regular updates and accurate data entry will keep your balance sheet as a vital part of your business operations, helping you track growth, manage debts, and plan for the future.
Why is a balance sheet important?

+
A balance sheet provides a clear view of your financial position at any given time, showing your assets, liabilities, and equity. It’s crucial for understanding your company’s solvency, liquidity, and overall financial health, making it an essential tool for management, investors, and creditors.
How often should I update my balance sheet?
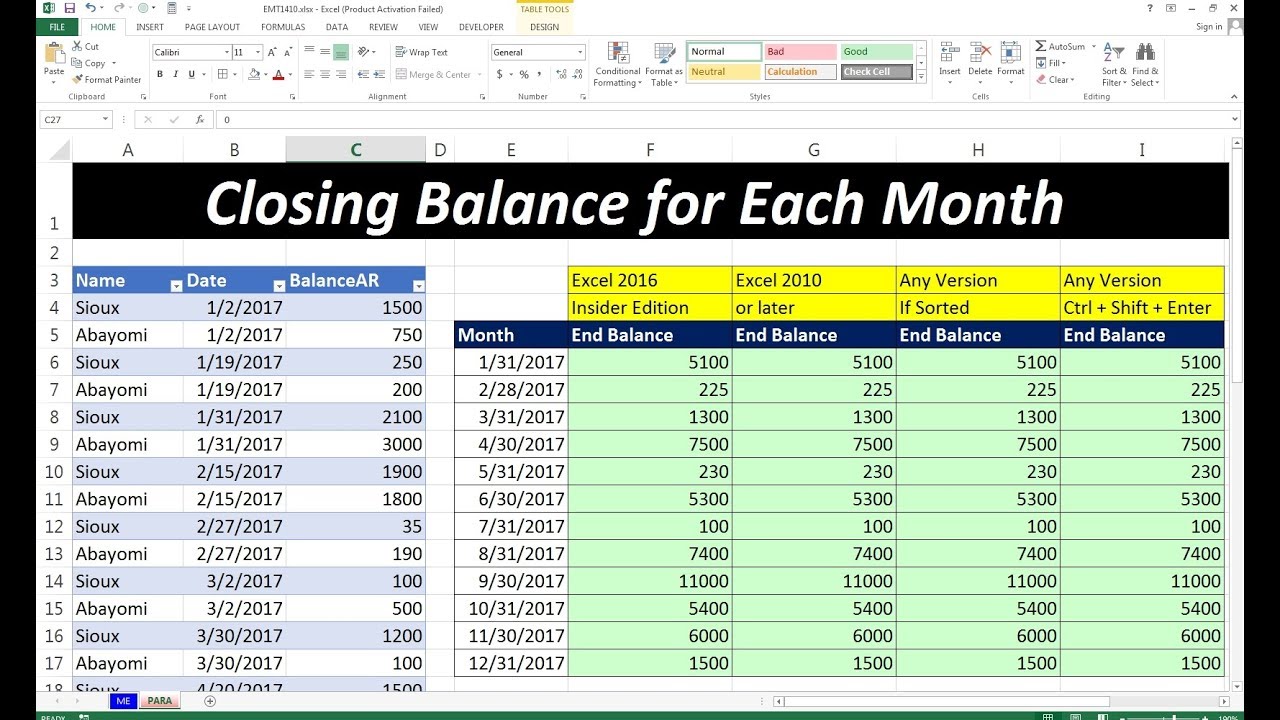
+
Ideally, a balance sheet should be updated quarterly or annually, depending on the size and nature of your business. For more dynamic companies, monthly updates can provide real-time insights into financial stability and growth.
Can I use Excel for a personal balance sheet?

+
Absolutely, Excel can be adapted for personal financial management. You can track your assets like savings, investments, and property, while also listing liabilities like loans and credit card debts to see your net worth clearly.
How do I ensure my balance sheet is accurate?

+
Accuracy is maintained through diligent data entry, regular reconciliation with actual financial statements, cross-checking figures, and using Excel functions like SUM for calculation integrity. Auditing tools can also help ensure formula accuracy.
What if my balance sheet doesn’t balance?
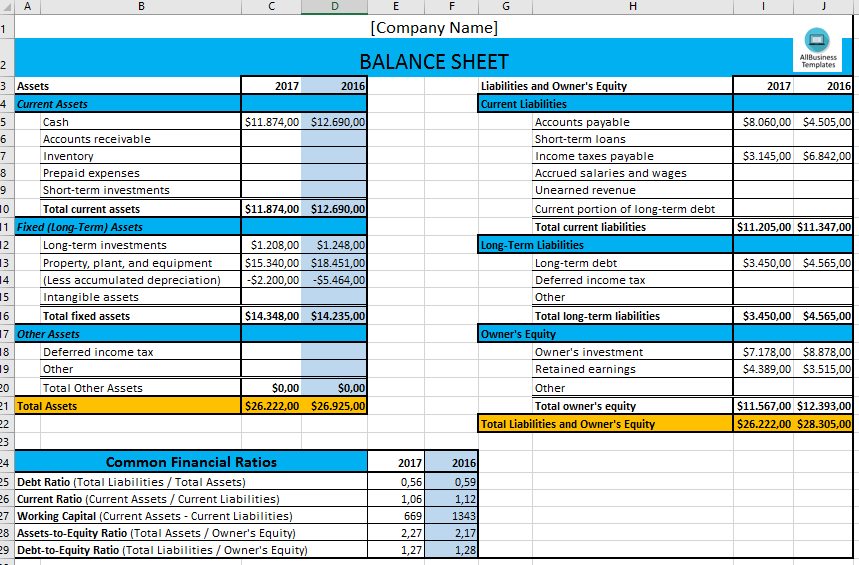
+
If your balance sheet doesn’t balance, review the following:
- Ensure all assets are listed and valued correctly.
- Check that all liabilities are recorded.
- Verify the equity calculations, especially retained earnings.
- Look for data entry errors or incorrect formulas.



