5 Easy Ways to Transfer Excel to Google Sheets

With the rise of cloud computing, many individuals and businesses are moving away from traditional desktop applications like Microsoft Excel and towards more collaborative platforms such as Google Sheets. Here, we will explore five straightforward methods to migrate your Excel files to Google Sheets, ensuring a seamless transition while preserving data integrity and functionality.
Method 1: Direct Upload from Excel to Google Drive
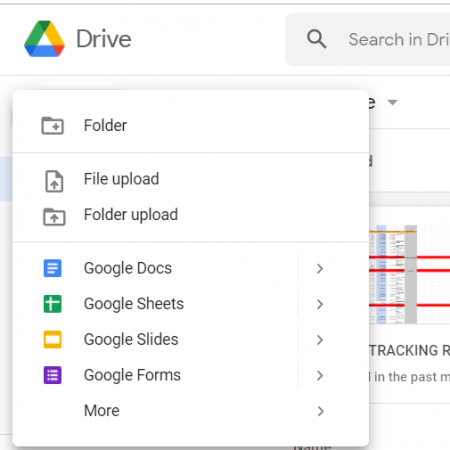
One of the simplest ways to transfer an Excel file to Google Sheets is by uploading the file directly to Google Drive:
- Open Google Drive in your browser.
- Click the “New” button, then select “File Upload.”
- Choose the Excel file from your computer.
- Once the upload is complete, right-click the file in Google Drive and select “Open with” > “Google Sheets.”
This method converts your Excel file to Google Sheets format, allowing you to view and edit it directly in Google Sheets.
Method 2: Import Option in Google Sheets

If you already have a Google Sheet open, you can use the import feature:
- In the Google Sheets interface, go to File > Import.
- Select the Upload tab.
- Upload your Excel file from your computer.
- Choose your import options. You can either replace the current sheet or create a new one.
- Click “Import data.”
Google Sheets will then import and convert your Excel data, maintaining the structure and formulas where possible.
Method 3: Drag and Drop

For a more user-friendly approach, especially for bulk transfers:
- Open Google Drive in your browser.
- From your computer’s file explorer, drag and drop your Excel file into the Google Drive interface.
- Right-click the uploaded file and select “Open with” > “Google Sheets.”
This drag-and-drop method is quick for transferring multiple files simultaneously.
Method 4: Using the Google Drive Desktop App

Google Drive’s desktop app provides another avenue for file synchronization:
- Install and set up the Google Drive Desktop app on your computer.
- Drag and drop your Excel file into the Google Drive folder on your local machine.
- The app will sync the file to your Google Drive cloud storage.
- Open Google Drive in your browser, locate the file, and open it with Google Sheets.
This method is especially useful for those who prefer working with local files that automatically sync to the cloud.
Method 5: Import Using URL (For Online Excel Files)
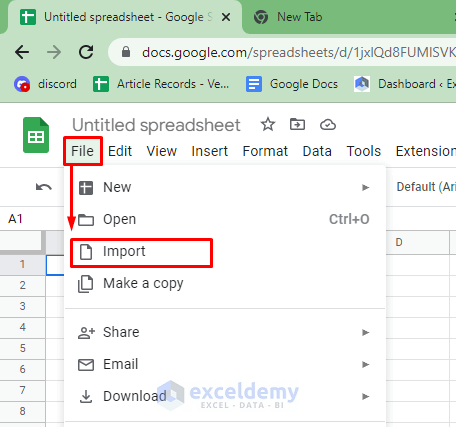
If your Excel file is already online, you can import it directly via URL:
- Open a new Google Sheets document.
- Go to File > Import > Select the “Import from URL” option.
- Enter the URL of the Excel file.
- Choose import options and click “Import data.”
This method is efficient for transferring files hosted on the internet or within other cloud services.
By implementing one of these methods, you can effortlessly transition from Microsoft Excel to Google Sheets, benefiting from the collaborative features and accessibility of cloud computing. Remember to back up your data before migration, and verify the integrity of the transferred information. Transitioning between these platforms opens up new possibilities for teamwork and real-time data updates, setting a foundation for a more integrated and efficient workflow.
Can I continue editing my Excel file after converting it to Google Sheets?

+
Yes, you can continue editing your file in Google Sheets after the conversion. The sheet will update in real-time, allowing collaborative editing as well.
What happens if my Excel file contains macros or complex formulas?

+
Macros are not supported in Google Sheets. Complex formulas might not convert perfectly. You may need to manually adjust or rewrite them in Google Sheets.
Can I revert to my original Excel file after converting to Google Sheets?
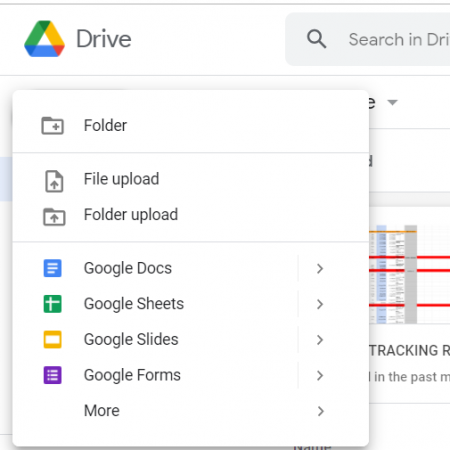
+
If you upload the Excel file, it retains its original format in Google Drive. However, any edits in Google Sheets will need to be manually synced back to the Excel file or you can export the Google Sheet as an Excel file.