How to Easily Create Time Sheets in Excel

The Importance of Time Sheets

In the modern business environment, where time is currency, tracking how it's spent has become indispensable. Time sheets, not just a formality, are crucial for project management, billing clients, payroll, and ensuring work is aligned with team goals. They provide clarity, accountability, and a tangible record of an individual's contribution to their work. Whether you're a freelancer tracking hours for client billing or an HR manager overseeing employee productivity, mastering the art of creating efficient time sheets in Excel can streamline these processes significantly.
Gathering Necessary Information
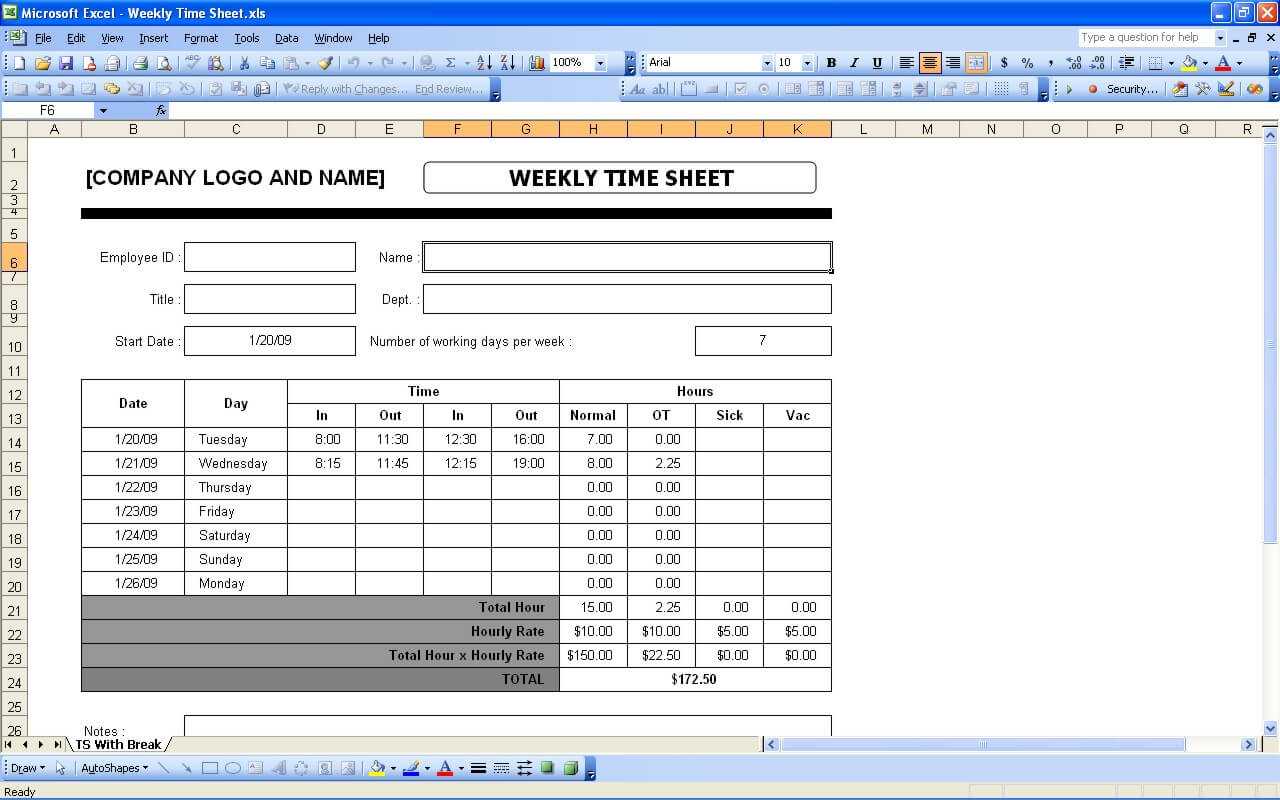
Before diving into Excel, let's first ensure all the crucial information is at hand:
- Time Frame: Are we looking at hours per day, week, or even project-specific? Determining this is key.
- Employees/Teams: Who will be entering their time?
- Tasks: Break these down into categories, projects, or specific assignments.
- Additional Data: Think breaks, meetings, or any unforeseen activities.
📝 Note: All input from your employees or team members must be standardized to ensure accuracy in data entry.
Creating a Basic Time Sheet in Excel

Follow these steps to set up your basic time sheet:
Setting Up the Spreadsheet

- Open Excel: Create a new workbook.
- Define Headers: In your first row, name the columns. Here's a potential layout:
Date Employee Name Task/Activity Start Time End Time Total Hours 
Entering Data

- Date: Use a format that’s universally recognized like DD/MM/YYYY.
- Employee Name: Either have dropdown lists or free text entry.
- Task/Activity: Dropdown or manual entry based on task granularity.
- Start/End Time: Use time format (e.g., 09:00, 17:30).
- Total Hours: Calculate the time difference automatically with the formula
=E2-D2assuming start time is in D2 and end time in E2.
🔍 Note: Use date and time formats that align with your region or are universally understandable to prevent confusion.
Calculating Time Automatically

- To automatically calculate the total hours:
- Formula: In the Total Hours column, use
=[End Time]-[Start Time]. - Format: Change the cell format to Custom and enter [h]:mm to show hours correctly.
- Formula: In the Total Hours column, use
Advanced Features for Time Sheets

For a more sophisticated time tracking system:
Dropdowns for Consistency
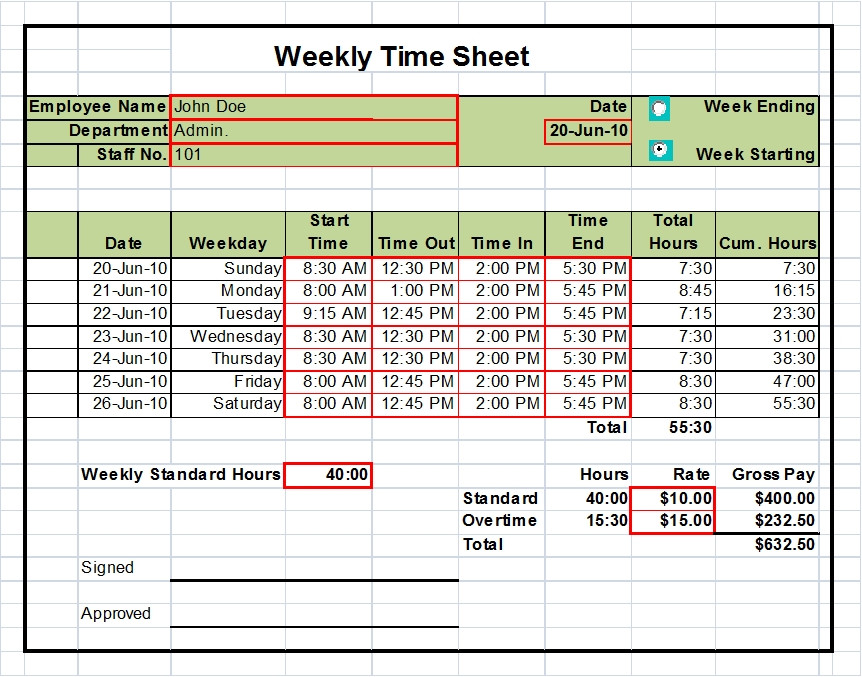
- Data Validation: Create dropdowns for employee names, tasks, or activities. Ensure consistency in entry.
Conditional Formatting
- Highlight overworked hours, overtime, or even prompt breaks.
Subtotals and Summary Sheets

- Subtotal Rows: Group time entries by employee, task, or time frame for easy summarization.
- Summary Sheets: Use Excel's Summary features to compile daily, weekly, or monthly totals.
💡 Note: Automated processes can save hours. However, manual review can ensure accuracy and flag any discrepancies.
Customizing and Enhancing Your Time Sheet

Excel's power lies in its flexibility. Here are ways to elevate your time sheet:
Formulas for Tracking Billable and Non-Billable Hours
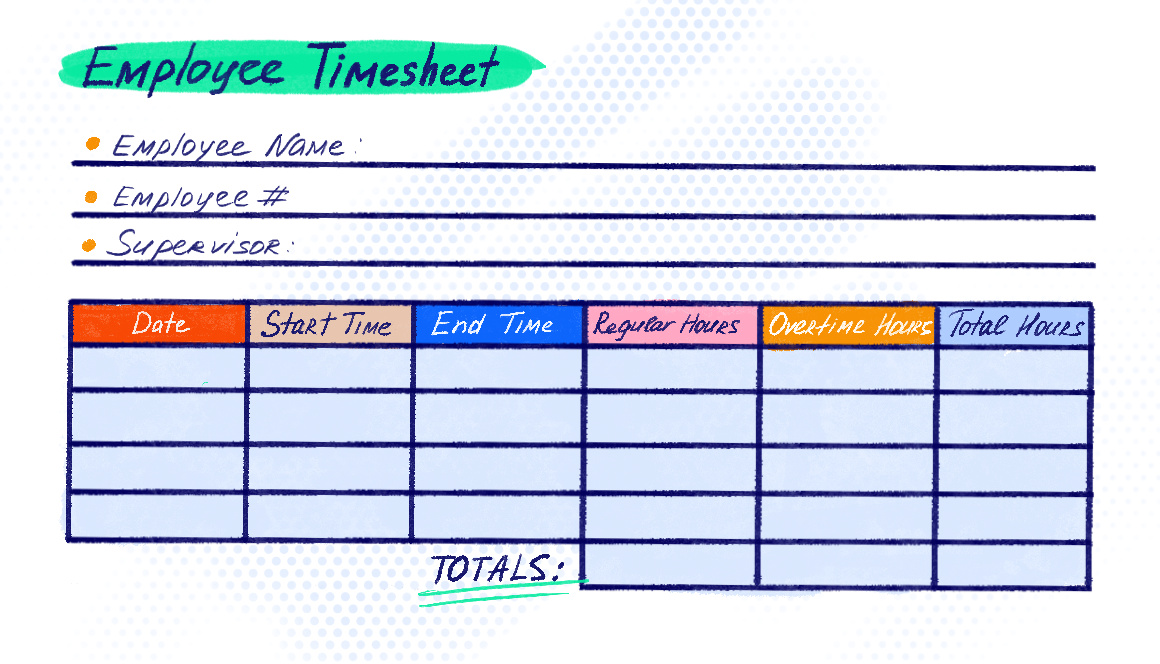
- Billable vs. Non-Billable: Use conditional formatting or custom formulas to distinguish these hours.
Graphical Representations

- Charts: Visualize time allocation for better understanding.
Protection and Sharing

- Protection: Lock cells or sheets to prevent unintended modifications.
- Sharing: Utilize Excel’s share feature for collaborative editing or consider exporting to PDF for record-keeping.
The adaptability of Excel makes it a perfect choice for tracking time. Whether you're managing a small team or overseeing a large corporation, the principles above can be tailored to suit your unique needs, enhancing both accountability and productivity.
By optimizing your time sheet setup with Excel, you're not just managing time; you're enhancing work culture, client relationships, and ultimately, your bottom line. The key is to establish a system that's straightforward, accurate, and scalable. With Excel, the possibilities are endless, ensuring that your time sheets are not merely tools for tracking but instruments for strategic time management.
Can I integrate my Excel time sheet with other applications?
+
Yes, Excel supports integration with various applications through VBA scripting, API connections, or even simple CSV exports. This allows you to sync with project management software, HR systems, or accounting tools, enhancing workflow and data accuracy.
How can I ensure data security for my time sheets?
+Excel provides robust security features like password protection for workbooks and sheets, cell locking, and data encryption. Regularly backing up and considering cloud storage with strong security protocols can further safeguard your data.
Is there an ideal time frame for time sheets?
+The ideal time frame depends on your business needs. Weekly time sheets are common, providing a good balance between detail and administrative burden. However, daily, bi-weekly, or even monthly frames can work for different scenarios. Adjust based on your workflow, project timelines, and HR practices.