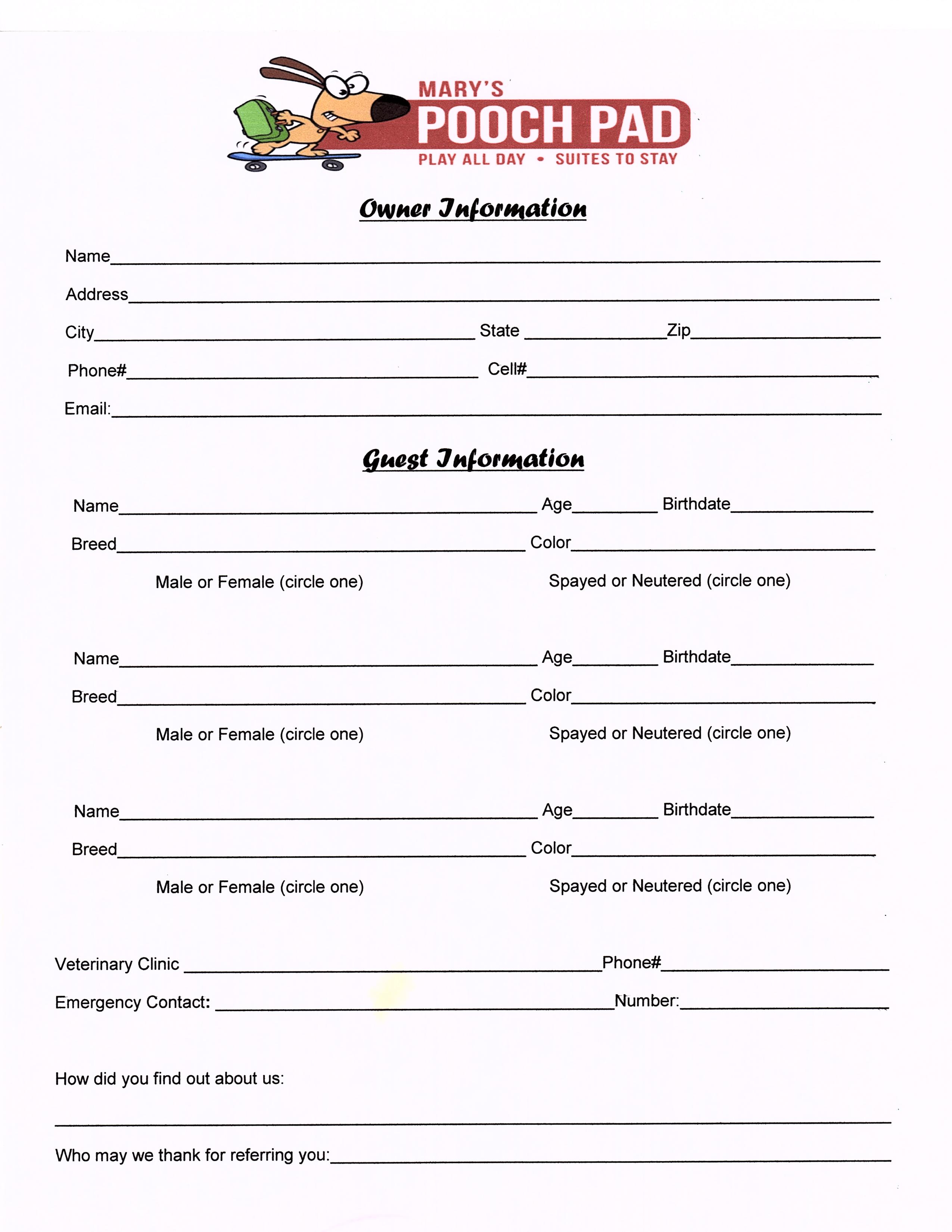Excel Documentation Sheet Creation: Easy Guide

Excel is an incredibly versatile tool, indispensable in various sectors from business to education. One of its most underutilized features is the creation of documentation sheets. Documentation sheets can serve as a guide for users, explaining how data should be entered, processed, and interpreted within a workbook. Here's a comprehensive guide on how to craft an effective documentation sheet in Excel:
Understanding the Purpose of a Documentation Sheet

Before diving into the creation process, it's essential to understand why documentation sheets are beneficial:
- User Guidance: Helps new users understand the workbook's structure and data management protocols.
- Data Integrity: Ensures consistent data entry, reducing errors and misunderstandings.
- Version Control: Provides information on updates and modifications, aiding in version tracking.
Steps to Create a Documentation Sheet

1. Plan Your Documentation

Identify what information will be most useful for your users:
- The workbook's purpose
- Structure of the workbook
- Instructions for data entry
- Definitions of terms or abbreviations used
- Version history or changelog
- Contact information for questions or feedback
2. Insert a New Sheet for Documentation
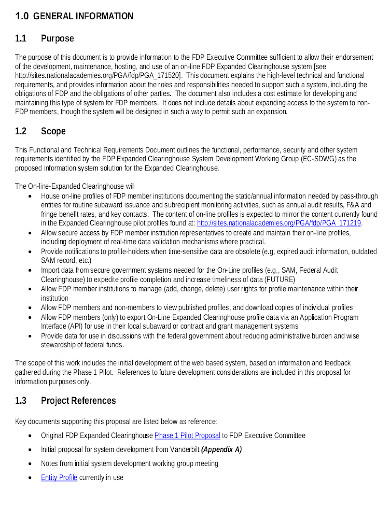
Create a new sheet at the beginning of your workbook, naming it something intuitive like "Documentation" or "Workbook Guide":
Right-click any sheet tab at the bottom -> Choose 'Insert' -> Select 'Worksheet' -> Click 'OK'.
📝 Note: Always place the documentation sheet at the beginning or end for easy access.
3. Organize Content

Use a structured format for your documentation:
| Section | Details |
|---|---|
| Title | Name of the workbook and its primary purpose. |
| Table of Contents | Hyperlinks to different sections or sheets within the workbook. |
| Introduction | Overview of the workbook, including its objectives and usage guidelines. |
| Data Entry Instructions | Detailed instructions on how to enter, format, and validate data. |
| Structure Overview | How the workbook is organized, relationships between sheets. |
| Terms & Definitions | Explain any terminology, acronyms, or specific terms used. |
| Version History | List of changes, updates, and who made them, with dates. |
| Contact Information | Email or phone for the responsible person for further inquiries. |

4. Style and Enhance for Clarity

- Use bold text for headings and important information.
- Italicize terms that need emphasis or explanation.
- Employ color coding for different sections or to highlight critical instructions.
- Include hyperlinks for internal navigation.
5. Add Images and Charts

If necessary, include:
- Screen captures or diagrams showing the layout of key sheets.
- Flow charts to illustrate data flow or workbook logic.
💡 Note: Use Excel’s built-in ‘Insert Picture’ feature to embed images, ensuring they are properly sized.
6. Review and Update Regularly
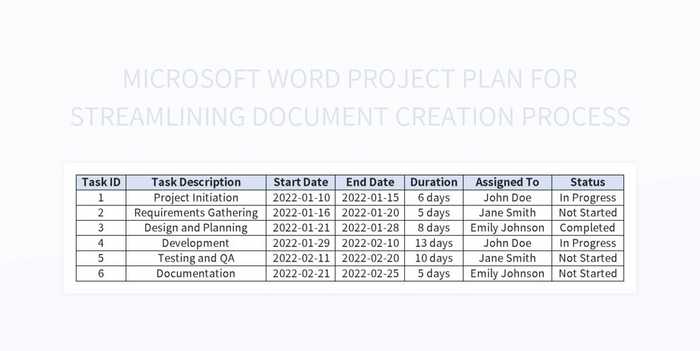
Documentation should be a living document:
- Check for accuracy after any significant updates to the workbook.
- Update the version history section.
- Ensure all links are still functional.
Final Thoughts

In crafting your Excel documentation sheet, you're not just providing a guide but enhancing the functionality, usability, and professionalism of your workbook. This guide helps maintain the integrity of your data, ensuring that all users have a clear understanding of how to interact with the workbook effectively. A well-documented Excel file can save time, reduce errors, and improve collaboration among team members or stakeholders. Remember, good documentation is not just about following steps but about creating a supportive environment for data management within your organization.
How often should I update my documentation sheet?

+
Regular updates are crucial, especially after any significant changes to the workbook’s structure or functionality. Review and update it at least quarterly or whenever substantial changes occur.
Can I include macros in the documentation sheet?
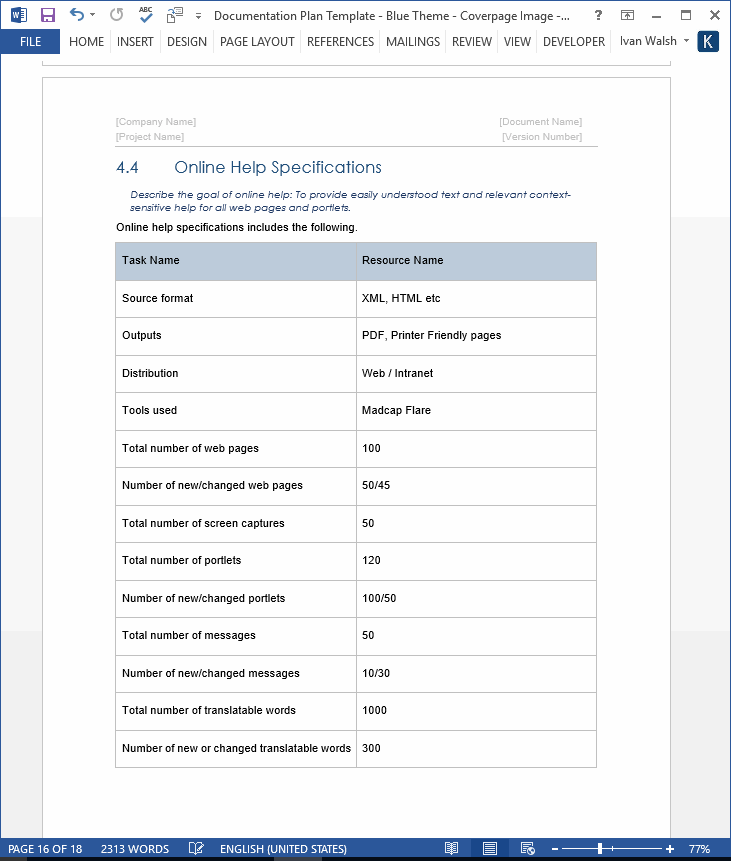
+
Yes, you can add macros to your documentation sheet for interactive elements or to automate certain tasks. However, ensure users have the necessary permissions or settings enabled to use macros.
What if my workbook contains sensitive data?

+
Ensure that your documentation does not reveal sensitive data. Instead, describe how data should be handled, and use placeholders or examples for any displayed information.