5 Ways to Secure Columns in Excel Sheets

Working with Microsoft Excel provides a convenient way to store, analyze, and manage data. However, in environments where sensitive information is involved, securing columns in Excel sheets becomes imperative to safeguard against unauthorized access or accidental alterations. Here are five strategies to ensure that your valuable data remains secure:
1. Password Protection

Excel’s password protection feature is the first line of defense:
- Protect Sheet: This option allows you to set a password to control editing capabilities on the sheet. By right-clicking the sheet tab and selecting “Protect Sheet,” you can then enter a password.
- Protect Workbook: Choose “Protect Workbook” to prevent others from modifying the structure of your workbook, such as adding, deleting, or renaming sheets.
🔒 Note: Make sure you remember or store your password securely, as forgotten passwords can lead to loss of access to your data.
2. Cell Locking

By default, all cells in Excel are locked, but this setting has no effect until you protect the worksheet:
- Select the cells you want to lock or unlock.
- Right-click, choose “Format Cells,” navigate to the “Protection” tab, and toggle “Locked.”
- After protecting the sheet, these cells will either be editable or protected based on your settings.
3. Data Validation

Utilizing data validation can prevent entry of unauthorized values into specific cells:
- Click on the column you wish to secure, go to “Data” tab, and then choose “Data Validation.”
- Set up rules for what can be entered into these cells, such as a list of acceptable values or even custom formulas for advanced validation.
4. Hidden Columns

Hiding columns can sometimes be an effective, though not foolproof, way to keep information out of sight:
- Right-click on the column header you want to hide, then select “Hide.”
- Remember that while this makes the column invisible, it does not prevent someone from un-hiding it.
5. User Permissions

In shared work environments, setting user permissions can be critical:
- Go to “Review” tab, select “Protect Sheet or Workbook,” and specify who can edit what.
- This is particularly useful in cloud-based platforms like OneDrive where you can control access levels of different users or groups.
Key Points to Remember:

- Security vs. Usability: The more stringent your security measures, the less flexible your workbook becomes for collaborators.
- Multiple Levels: Use a combination of the methods above for comprehensive protection.
- Backup: Always keep a backup of your files in case of password loss or corruption.
Implementing these methods allows you to keep sensitive data in Excel secure while maintaining the functionality for authorized users. Remember that security is a continuous process, so regularly review and update your security settings to meet your evolving needs.
How can I set permissions for different users on a single workbook?
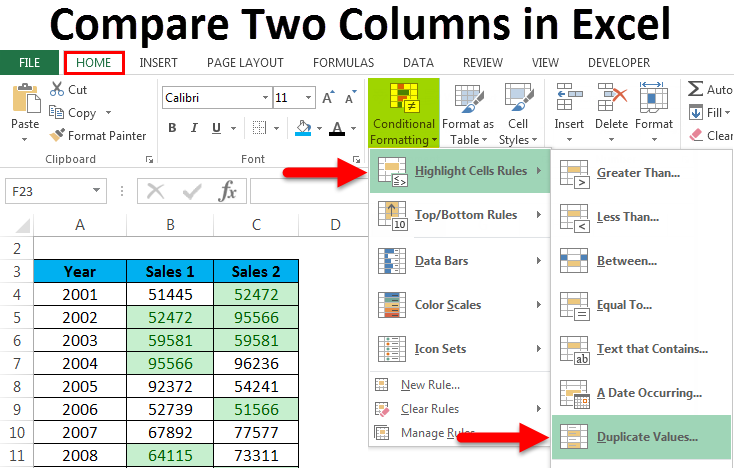
+
To set permissions in Excel, go to “Review” > “Protect Workbook or Sheet,” choose the users you want to grant access, and specify what each user can do with the workbook or specific sheets.
Can I hide entire columns for specific users in Excel?

+
Excel does not natively support hiding columns for specific users. However, you can use VBA macros or add-ins to simulate this functionality.
What should I do if I forget the password for my protected Excel sheet?

+
Unfortunately, there is no built-in method to recover a forgotten password in Excel. Your only options are to remember the password or use third-party software for password recovery, which might not guarantee success.
Does Excel allow for different levels of security on different sheets within the same workbook?

+
Yes, Excel provides the functionality to apply different levels of protection to each sheet within a workbook by using “Protect Sheet” for individual sheets.