5 Simple Ways to Convert Excel Sheet to Image

The need to convert Excel sheets into images arises frequently in both personal and professional settings. Perhaps you need to share data in a visually appealing way without exposing the editable content, or maybe you want to insert an Excel chart into a presentation, report, or web page. Here are five straightforward methods to convert your Excel spreadsheet into an image:
1. Using Excel’s Built-in Feature


Microsoft Excel offers a built-in functionality that allows you to capture your worksheet as an image:
- Select the range or the entire sheet you want to convert.
- Go to the “File” menu and choose “Export.”
- Click on “Change File Type” and select “Other File Types.”
- Under “Save as type,” choose “TIFF Image.”
- Select the image settings, like color and resolution, then click “Save.”
💡 Note: This method produces high-quality images but is limited to TIFF format, which might not be universally supported.
2. Screen Capture Tools


For quick conversion, screen capture tools like Snip or Skitch can be handy:
- Open your Excel file and size it to fit within your screen or active window.
- Use the screen capture tool to select the area containing the Excel sheet.
- Save the image in the desired format (PNG, JPG, GIF).
🖌️ Note: This approach is simple but not ideal for high-precision conversions or large sheets that don’t fit in a single screen.
3. Excel Add-ins and Extensions
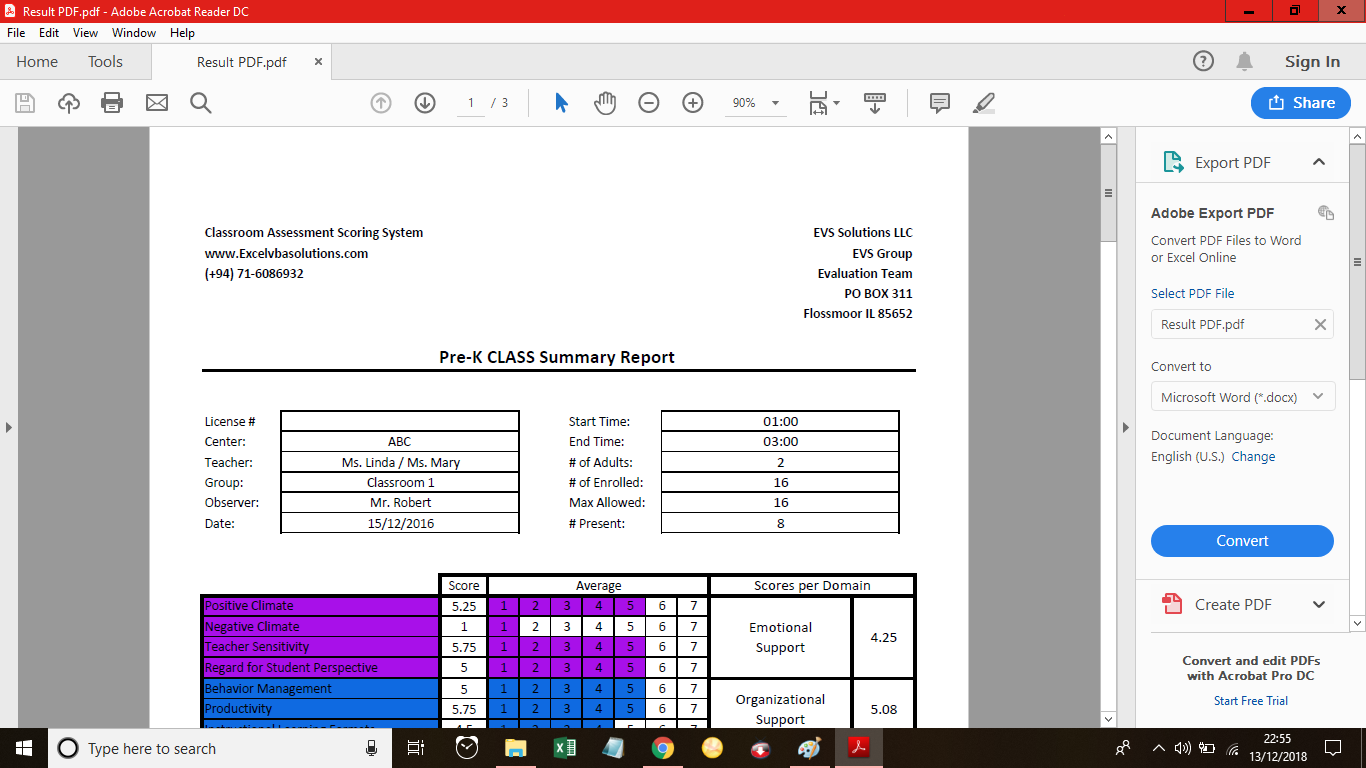
There are various Excel add-ins and extensions available, both free and premium, designed specifically for exporting Excel to image:
- Look for an add-in in the Microsoft Excel Store or other platforms like GitHub.
- Install the add-in, typically via the “Insert” tab, and follow the instructions provided by the tool to convert your sheet to an image.
📚 Note: The functionality might vary by add-in, so it’s crucial to choose one that meets your specific needs.
4. VBA Scripting

If you’re familiar with Visual Basic for Applications (VBA), you can automate the process of capturing your Excel sheet as an image:
Sub ExportSheetAsImage()
Dim mySheet As Worksheet
Dim myChart As Chart
Set mySheet = ActiveSheet
Set myChart = Charts.Add
With myChart
.SetSourceData Source:=mySheet.UsedRange
.Export Filename:=“C:\MyImage.jpg”, FilterName:=“JPG”
.Delete
End With
End Sub- Open the VBA editor (Alt + F11), insert a new module, and paste the code above.
- Modify the file path and extension according to your needs, then run the macro to export your sheet.
🎓 Note: This method requires some programming knowledge but provides automation and flexibility.
5. Online Conversion Tools

Several online services can convert Excel files to images:
- Search for an online Excel to Image converter.
- Upload your Excel file, choose the output format, and download the resulting image.
🌐 Note: Always ensure the confidentiality of sensitive data when using online services.
In conclusion, converting an Excel sheet to an image is quite useful in various scenarios, whether for visual representation, sharing data safely, or embedding charts in other documents. The methods outlined provide options ranging from simple screen captures to automated scripts, allowing you to choose the best approach for your specific needs.
How can I convert Excel to image without losing quality?

+
Using Excel’s built-in export feature or VBA scripting can maintain high quality as they capture the exact state of your sheet, avoiding issues like scaling or resizing.
Can I convert Excel to image on macOS?

+
Absolutely, you can use screen capture tools, online converters, or VBA scripting if you have Excel for Mac installed.
What image formats can I export from Excel?

+
Excel’s export feature supports TIFF, but you can convert to other formats like PNG, JPEG, GIF using various tools or scripts.
How do I maintain the aspect ratio of my Excel sheet when converting to image?

+
Ensure you capture the entire sheet or select a consistent area for screenshot tools. If resizing, hold Shift while adjusting to maintain the aspect ratio.
Is there a way to automate this process for multiple sheets?

+
Yes, you can use VBA to loop through sheets and export each as an image.



