3 Ways to Paste Excel Sheet in Outlook Email Body

Pasting an Excel spreadsheet into an email isn't just about transferring data from one program to another; it's about ensuring that your data remains visually appealing, organized, and informative for your recipients. Here's a comprehensive guide on three effective methods to paste your Excel sheet directly into the body of an Outlook email to enhance communication clarity and efficiency.
1. Copy and Paste as an Image

The simplest way to share data from an Excel sheet in an Outlook email is to convert it into an image. This method ensures:
- The sheet remains intact without the need for recipients to have Excel installed.
- Formatting is preserved, and the data cannot be edited by email recipients.
- The data can be visually appealing and easily readable.
Here’s how to do it:
- Open the Excel file and select the range of cells you wish to share.
- Right-click on the selection and click on “Copy as Picture.”
- In the dialog box, choose “As shown on screen” for appearance and “Picture” for format. Click “OK.”
- Open Outlook, start composing a new email, then right-click and paste.
- Adjust the size of the image if necessary and align it within your email body.
📝 Note: If you need to edit the data later, you’ll have to redo the process since the pasted image won’t reflect changes made in the original Excel sheet.
2. Paste as Excel Object
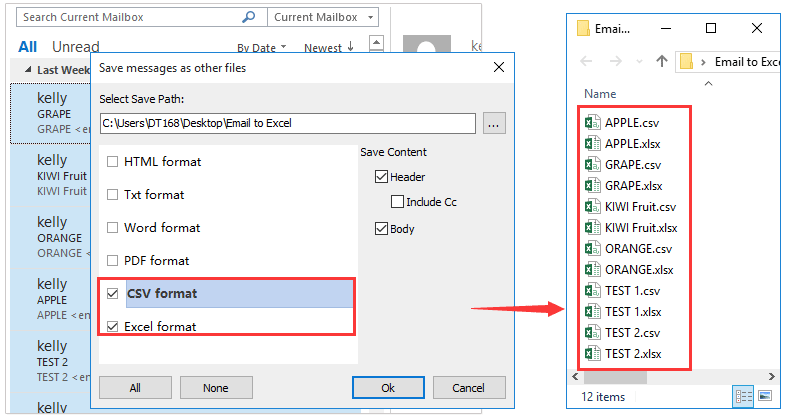
If you want your email recipients to be able to edit the data, consider inserting the sheet as an Excel object. This method allows:
- Recipients with Excel to open, edit, and save the data directly from the email.
- Data integrity and formatting to be maintained.
- The Excel file to be embedded within the email or linked to the original Excel file on your computer.
To insert an Excel sheet as an object:
- Select the range or entire workbook in Excel, then copy.
- In Outlook, click where you want to insert the object.
- Go to “Insert” > “Object…”
- Select “Create from File” and click “Browse” to locate your Excel file.
- Choose between linking to the file or embedding it. If you link, any changes made to the original file will be updated in the email, but recipients will not see these updates unless they have access to the source file.
- Select “Display as icon” if you don’t want to show the entire worksheet.
- Click “OK.”
3. HTML Paste Method
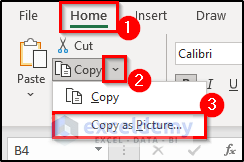
For a balance between preserving formatting and allowing interaction, you can use the HTML paste method:
- The data looks like an HTML table, maintaining structure and style but losing some advanced Excel features.
- Recipients can copy and paste this table into Excel if they need to work with the data.
Here’s the step-by-step process:
- Highlight the cells in Excel you wish to paste.
- Press Ctrl + C or right-click and select “Copy.”
- In Outlook, switch to your email, place your cursor where you want the table, then:
- For Outlook 2016 and later, right-click and choose “Keep Source Formatting” or “Merge Formatting.”
- For earlier versions, paste using Ctrl + V and select “HTML” from the Paste Options.
Choosing the Right Method

The method you choose largely depends on your audience, the nature of the data, and the level of interaction you wish to allow:
| Method | Use Case | Pros | Cons |
|---|---|---|---|
| Image | Non-editable, quick snapshot | Ease of use, visual appeal | No interaction, updates not reflected |
| Excel Object | Editable, presentation of complex data | Edits possible, formatting preserved | Requires Excel, potentially larger file size |
| HTML Table | Interaction without full Excel access | Balanced interaction, retains some formatting | Not ideal for highly formatted or complex sheets |

⚠️ Note: Always check how the email appears in different email clients, as rendering might vary.
Summing Up

Incorporating Excel sheets into Outlook emails can greatly improve how you share data, making it more accessible and visually appealing. Depending on your needs, you can opt for a static image for presentation, an interactive Excel object for dynamic data sharing, or an HTML table for a balance of both. Remember, each method has its advantages and considerations, so choose wisely based on the context of your communication and the technical capabilities of your audience.
Why should I paste an Excel sheet into an email?

+
Pasting an Excel sheet into an email ensures that the recipient has immediate access to the data without needing to open an attachment. It also preserves the data’s format and layout, making it more readable and professional looking.
Will the recipients be able to edit the data if I paste it as an image?

+
No, once an Excel sheet is pasted as an image, it becomes a static representation of the data, and recipients cannot edit the data directly from the email.
Can the recipients with older versions of Outlook view the embedded Excel object?
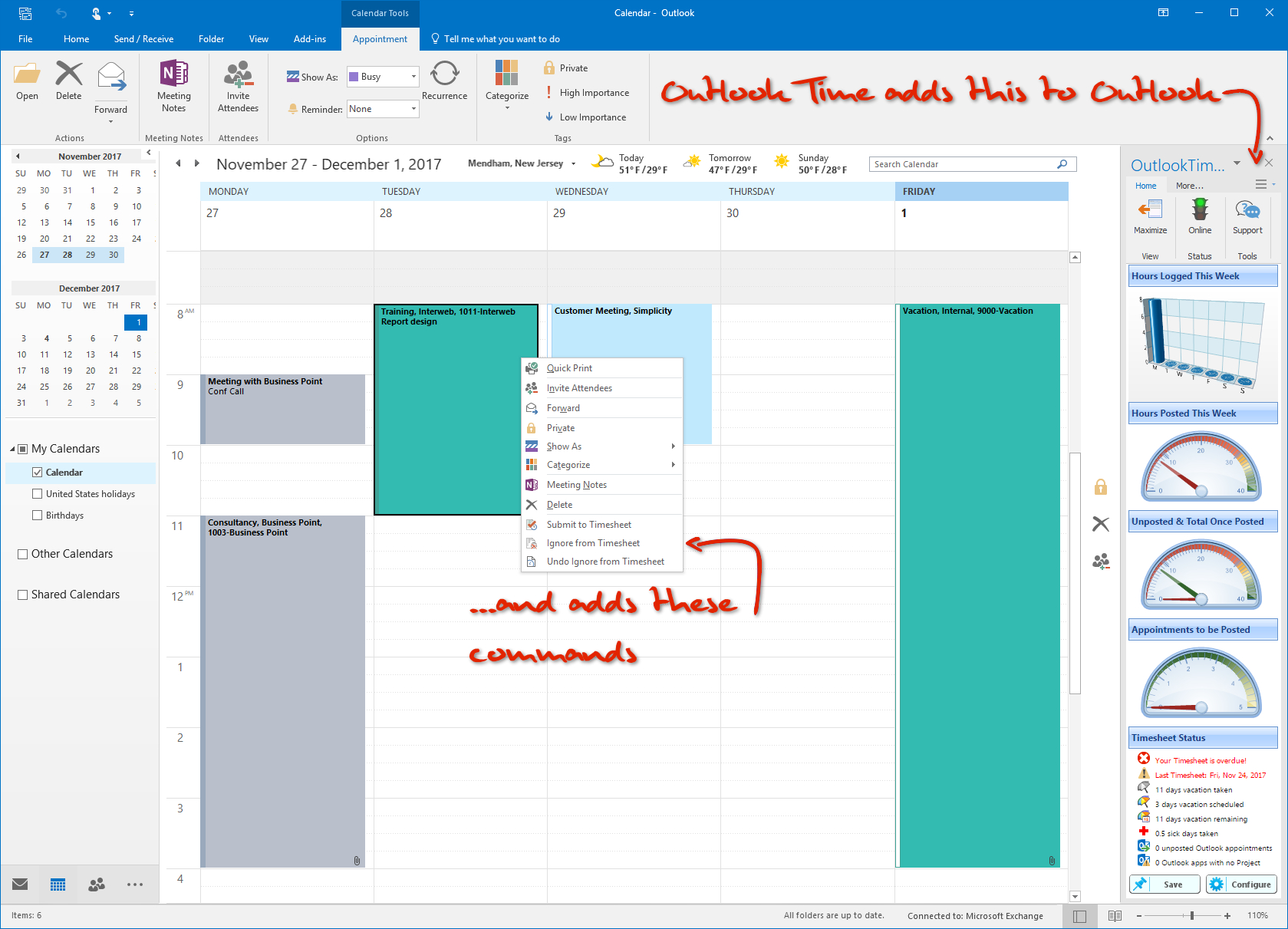
+
Older versions of Outlook may not support embedded objects, or they might have limited functionality. In such cases, the recipient might only see an icon for the object or a message indicating an unsupported feature.
In conclusion, pasting Excel sheets into Outlook emails offers a versatile way to share data effectively. Each method has its unique features, ensuring that you can tailor your data presentation to fit any scenario or audience. By considering the pros and cons of each method, you can communicate data in a manner that is both impactful and suited to the needs of your recipients.



