Restore Deleted Excel Sheet: Quick and Easy Guide

Ever accidentally deleted an important Excel sheet and panicked about losing vital data? Don’t worry; Excel offers several methods to recover your deleted sheets with relative ease. This guide will walk you through the steps to recover deleted Excel sheets, understand prevention techniques, and explore advanced recovery methods. Whether you're a beginner or an Excel power user, these tips will ensure you're prepared for such mishaps.
Immediate Steps to Recover Deleted Sheets

Using the Undo Feature
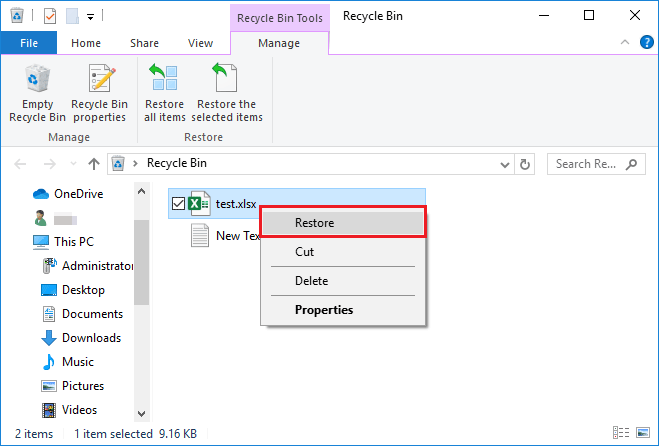
The quickest way to restore a deleted sheet:
- Press Ctrl + Z if you just deleted the sheet.
- Alternatively, click the Undo button on the Quick Access Toolbar.
Retrieving Sheets from Unsaved Workbooks

If Excel crashes or the workbook wasn’t saved:
- On startup, Excel shows Document Recovery options. Select your file and restore it.
- Use File > Info > Manage Versions to view autosaved versions.
📝 Note: AutoRecover must be enabled in Excel options for these steps to work.
Manual Recovery Techniques

From File Backup

If you regularly backup your files:
- Locate the latest backup copy of your Excel file.
- Open it to recover your deleted sheet.
From Another File

If you have linked data:
- Open the file containing linked data or a master workbook.
- Copy the necessary sheet back to your original workbook.
📝 Note: Ensure data consistency when copying from another file.
Advanced Recovery Methods

Professional Data Recovery Software

When standard methods fail, consider:
- Using tools like EaseUS Data Recovery, Recuva, or Stellar Phoenix Excel Recovery.
- These tools scan for Excel file fragments and attempt to reconstruct your file.
File Viewer Programs

Examine raw file data:
- Tools like DiskDigger or HexEdit can potentially view deleted data within Excel files.
📝 Note: This method requires technical expertise as you might see raw, unformatted data.
Preventive Measures for Future Mishaps

Regular Saving

- Save your work frequently by pressing Ctrl + S or using the Save command.
Enable AutoRecover

- In Excel, go to File > Options > Save, check Save AutoRecover information every [x] minutes.
Cloud Backup

- Sync your files with cloud services like OneDrive or Google Drive for automatic backups.
Data Protection

- Use Excel’s protection features to prevent accidental deletions or unauthorized changes.
As we wrap up this guide, recovering a deleted Excel sheet is often simpler than you might think, thanks to various built-in recovery methods in Excel. However, prevention is always better than cure. By incorporating regular saving, enabling AutoRecover, using cloud backups, and understanding data protection features, you can minimize the risk of losing important data. Now, armed with both recovery techniques and preventative measures, you’re better equipped to handle and avoid data loss in Excel, ensuring that your valuable information remains secure and accessible.
Can I recover a sheet that was deleted weeks ago?
+Recovery becomes more challenging as time passes. Immediate actions are best for recovery, but if you have backups or use cloud storage, you might retrieve older versions from these sources.
What if the Undo button or Ctrl + Z doesn’t work?
+This usually means too many changes have occurred since the deletion. Try other recovery methods like Autosave, backups, or recovery software.
How can I prevent accidental deletions in Excel?
+Use Excel’s protection features to lock sheets, enable AutoRecover, save often, and consider cloud storage solutions for continuous backups.
Are there any risks involved in using recovery software?
+While recovery software can retrieve lost data, there’s a risk of overwriting data or corrupting files if used incorrectly. Always work on a copy and follow software instructions carefully.



