Remove Blank Rows in Excel Easily: Quick Guide

Microsoft Excel is an incredibly versatile tool, with over 1 billion users worldwide relying on it for various tasks, from simple data entry to complex data analysis. One common annoyance many Excel users face is dealing with blank rows scattered throughout their data, which can disrupt data processing and analysis. In this guide, we'll explore multiple methods to remove blank rows effectively, ensuring your spreadsheets remain clean and your data analysis is smoother. Here’s a step-by-step tutorial on how to remove blank rows in Excel using different techniques.
Method 1: Using the Find and Replace Feature

One of the simplest ways to remove blank rows is by using Excel’s built-in Find and Replace function. Here’s how:
- Open your Excel workbook and navigate to the worksheet with the blank rows.
- Press Ctrl + G to open the “Go To” dialog box.
- Click on “Special” and select “Blanks”, then click “OK”.
- Now, all blank cells will be selected. Press Ctrl + - (Ctrl and Minus sign) to open the Delete dialog box.
- Choose “Entire row” and hit “OK”. This will remove all the blank rows at once.
⚠️ Note: This method also deletes any data in cells that might be between rows, so ensure you’re only targeting completely blank rows.
Method 2: Sorting Data to Isolate Blank Rows

Sorting your data can isolate blank rows at the top or bottom of the dataset, making them easier to delete manually:
- Select the entire range of your data or the worksheet if your data extends from A1 to the last used cell.
- Go to Data > Sort & Filter > Custom Sort.
- In the Sort dialog, choose any column that you’re sure has no blank entries, like a column with headers or identifiers.
- Sort either from Z to A or A to Z, and click “OK”.
- All blank rows will now move to one end of your dataset, allowing you to delete them by selecting and removing those rows manually.
Method 3: Using Advanced Filtering

Advanced Filtering allows you to select only non-empty rows, which can then be easily copied and pasted to a new location, excluding the blank rows:
- Select your data range.
- Go to Data > Sort & Filter > Advanced.
- In the Advanced Filter dialog, check “Copy to another location”.
- In the “List range,” select your data range again.
- In “Criteria range,” enter a cell reference for a header row, then enter a filter criteria like ”<>blank” under this header in the row below it.
- Choose where to paste the filtered data in the “Copy to” field and click “OK”.
Method 4: VBA Macro for Advanced Users

If you’re comfortable with VBA, you can automate the removal of blank rows:
- Open the VBA editor by pressing Alt + F11.
- Go to Insert > Module.
- Paste the following VBA code:
Sub DeleteBlankRows() Dim rng As Range Dim i As LongOn Error Resume Next With ActiveSheet Set rng = .UsedRange For i = rng.Rows.Count To 1 Step -1 If Application.CountA(rng.Rows(i)) = 0 Then rng.Rows(i).Delete End If Next i End WithEnd Sub - Close the VBA editor, then run the macro by selecting it from Developer > Macros > DeleteBlankRows.
💻 Note: For users new to VBA, ensure you enable macros for the workbook and follow Excel’s security guidelines.
Wrapping Up
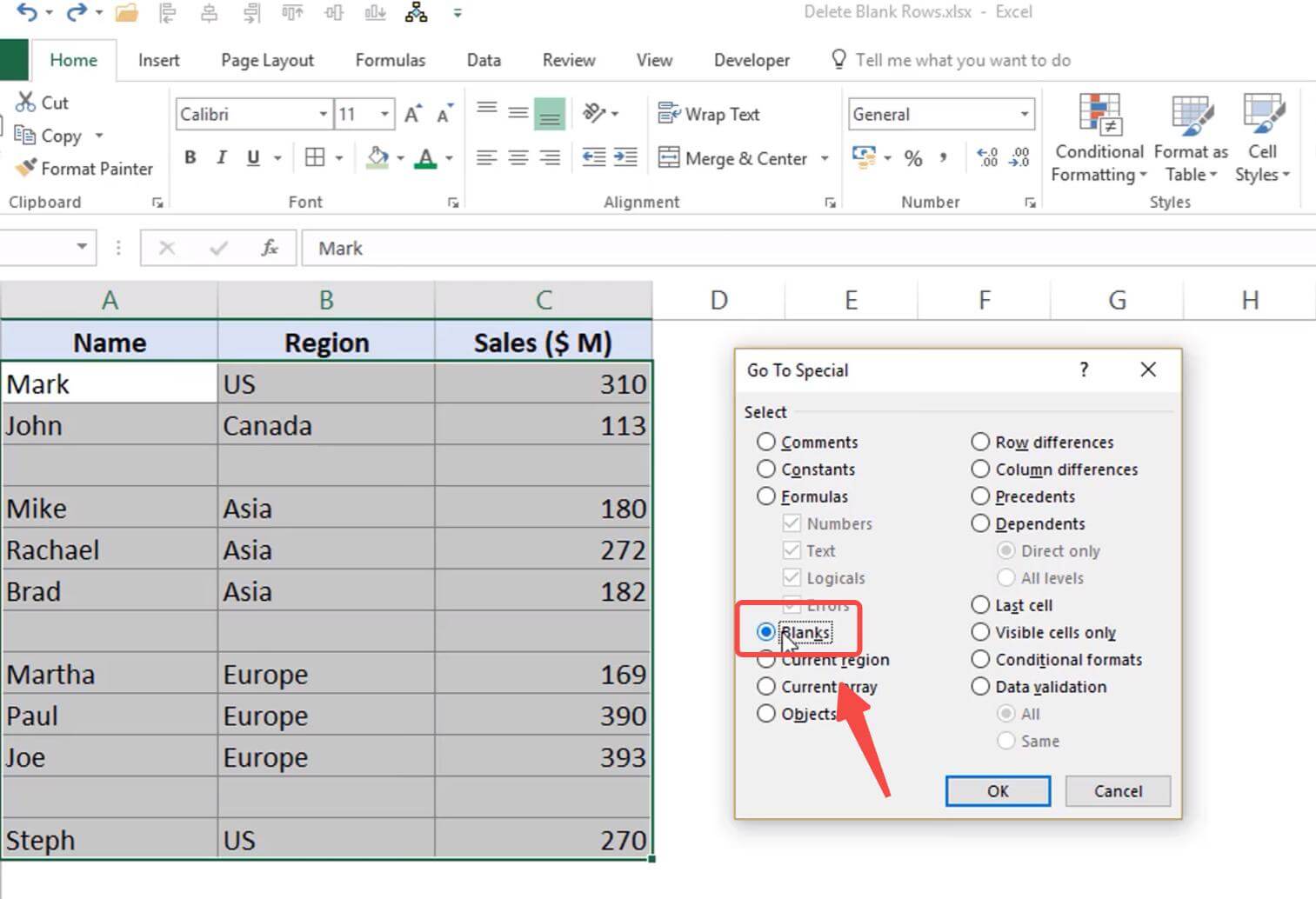
In this comprehensive guide, we’ve covered various techniques to effectively remove blank rows in Excel. From simple Find and Replace to using VBA macros, each method has its strengths. Remember that the choice of method depends on your specific data needs, the size of your dataset, and your comfort with Excel’s functionalities. Regularly maintaining your spreadsheets by removing blank rows not only keeps your data clean but also enhances performance during data analysis and sharing. With these strategies, you’ll ensure your Excel workbooks are optimized for efficiency, accuracy, and presentation.
Can removing blank rows affect formulas?

+
Yes, if your formulas reference cells that will be removed, you might experience errors. Ensure to adjust your formulas or references beforehand.
What if I accidentally delete rows with data?

+
You can undo the delete action immediately with Ctrl + Z. However, once the file is closed, you’ll need a backup or have to reconstruct the data.
Is there a way to recover permanently deleted rows?
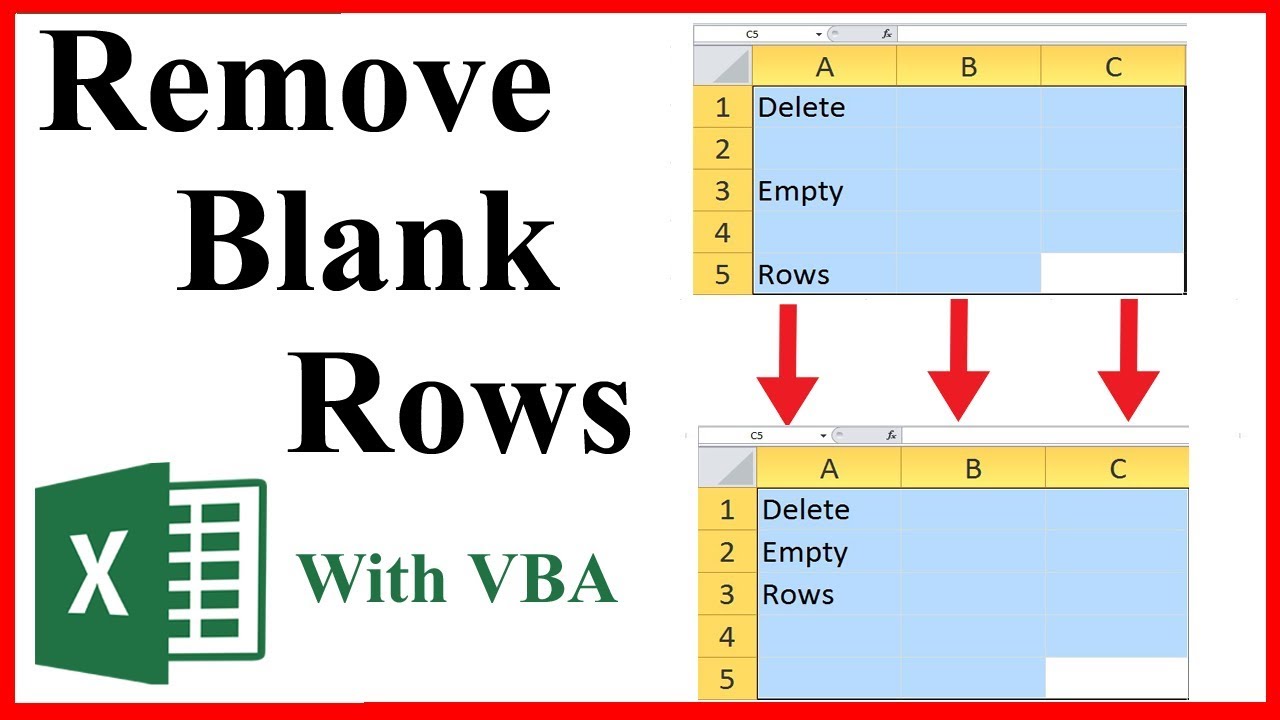
+
No, Excel does not have an automatic recovery for permanently deleted rows. Regular backups are your best defense against data loss.



