5 Simple Steps to Paste Equations from Excel to Google Sheets

Introduction to Moving Data Between Spreadsheets

Transferring data from one platform to another can often be a tedious task, especially when dealing with complex datasets and formulas. If you're working across different spreadsheet applications like Microsoft Excel and Google Sheets, the challenge intensifies. But worry not! In this guide, we'll explore a straightforward method to transfer equations from Excel to Google Sheets effortlessly, ensuring that your data integrity remains intact. Whether you are a data analyst, an accountant, or anyone who uses spreadsheets for professional or personal purposes, this guide will prove invaluable.

Step 1: Preparation in Excel

Before initiating the transfer, ensure your Excel workbook is primed for the move:
- Check Data Format: Ensure all cells contain the data in a compatible format for Google Sheets. Google Sheets might interpret Excel date formats differently.
- Named Ranges: Define named ranges for any formulas you will transfer, which can help preserve references.
- Remove Absolute References: Excel's absolute references ($A$1) can behave unexpectedly in Google Sheets. Convert these to relative or remove them if possible.
💡 Note: Review any macros or VBA scripts, as these will not transfer to Google Sheets.
Step 2: Exporting from Excel

Here's how to get your Excel data ready for import:
- File -> Save As: Choose 'CSV (Comma delimited)' as the file type.
- Choose CSV: CSV format ensures only plain text and data are exported, which is universally compatible.
- Save: Save the file in a location where you can easily find it.
Step 3: Importing into Google Sheets

With your Excel data exported, it's time to bring it into Google Sheets:
- Open Google Sheets and create a new spreadsheet or open an existing one.
- Go to File -> Import.
- In the import dialog:
- Select Upload.
- Choose the CSV file you saved earlier.
- Select Import location (New Sheet, Replace Current Sheet, or Insert New Sheet).
- Choose Convert Text to Formulas to ensure formulas are recognized correctly.
| Import Option | Description |
|---|---|
| New Sheet | Creates a new sheet within the existing spreadsheet for the imported data. |
| Replace Current Sheet | Overwrites the current sheet with the imported data. |
| Insert New Sheet | Inserts a new sheet after the current one with the imported data. |
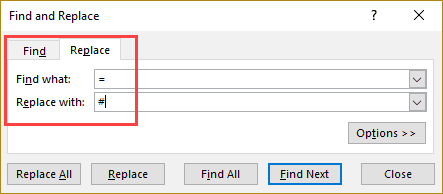
📝 Note: Google Sheets has different formula syntax; you might need to adjust some Excel functions manually.
Step 4: Review and Adjust Formulas

Once your data is in Google Sheets, take the time to:
- Check formulas: Ensure all formulas work as expected. Common issues include date formats, array formulas, and some Excel-specific functions.
- Convert Functions: Replace or update Excel-specific functions like
LOOKUPwith Google Sheets equivalents. - Formula Compatibility: Some functions might have different names or arguments; Google Sheets provides suggestions for converting these.
Step 5: Finalize and Format

To make your Google Sheets look and function like your Excel workbook:
- Formatting: Format cells to match your original Excel spreadsheet. Google Sheets supports most Excel formatting options.
- Cell Alignment: Align data and adjust text wrapping as needed.
- Data Validation: Apply data validation rules to maintain data consistency.
🗣️ Note: Collaborators might have different viewing settings; ensure you review these settings after importing.
To wrap up this guide, transferring equations from Excel to Google Sheets is not just about moving data; it's about ensuring the integrity and functionality of your spreadsheets are preserved. This process allows you to continue your work seamlessly across platforms, whether for collaboration, mobility, or specific tool capabilities. With these five steps, you'll find yourself adept at migrating your valuable Excel data, maintaining its utility in Google Sheets.
What happens to Excel’s named ranges when importing to Google Sheets?

+
Google Sheets will convert Excel named ranges into equivalent named ranges automatically. However, you might need to review them to ensure they are referenced correctly in your formulas.
Can I transfer custom Excel functions to Google Sheets?

+
Unfortunately, custom Excel functions (like UDFs) are not directly transferable. You’ll need to rewrite or find equivalent functions in Google Sheets using Google Apps Script.
How do I ensure date formats remain consistent after importing?

+
Before importing, convert your dates to a consistent format in Excel. Google Sheets will attempt to interpret dates correctly, but for complex date manipulations, you might need to adjust formulas manually.
What should I do with charts and tables in Excel?

+
Export charts and tables separately or recreate them in Google Sheets. The import process does not directly convert Excel charts into Google Sheets charts; however, pivot tables are converted.



