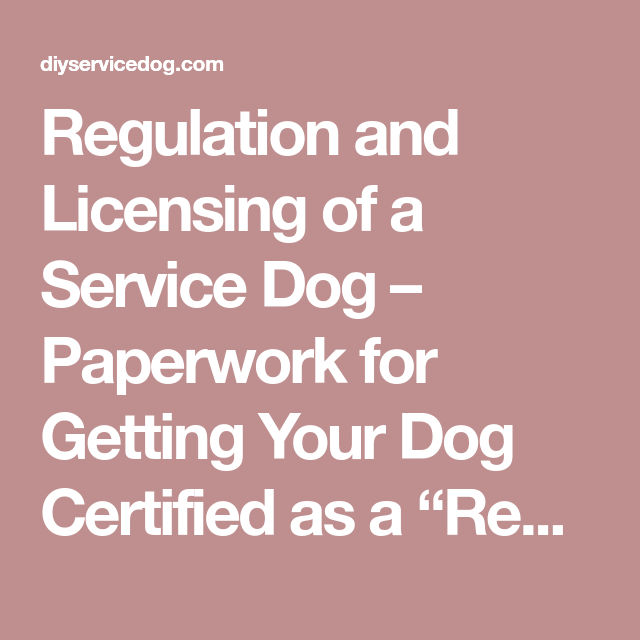5 Ways to Link Excel Sheets to PowerPoint Presentations

Integrating Excel sheets into PowerPoint presentations can transform your slide deck from a static display of information into an interactive, dynamic tool for showcasing data. This approach is essential for professionals who rely on real-time data, complex graphs, and interactive charts in their presentations. Whether you're preparing a financial report, a project timeline, or presenting data analysis, linking Excel sheets to PowerPoint offers flexibility, accuracy, and an enhanced user experience. In this comprehensive guide, we'll explore five methods to efficiently link Excel sheets to PowerPoint presentations, optimizing your workflow and presentation delivery.
1. Using Object Linking

The traditional way to link Excel data into PowerPoint is through object linking. Here’s how:
- Open your PowerPoint presentation.
- Select the slide where you want the data to appear.
- Go to the Insert tab, click on Object, and choose Object again from the dropdown menu.
- In the Insert Object dialog, select Create from file, click Browse to locate your Excel file, then check Link to file.
- Choose the sheet or cell range you wish to link from Excel.
- Finally, click OK to insert the linked object.
💡 Note: This method ensures that your PowerPoint slide reflects real-time updates made in the Excel file.
2. Embedding Excel Charts

Charts are a common feature in presentations. To embed an Excel chart:
- Open your Excel document, select the chart you want to embed.
- Copy the chart (Ctrl+C or right-click and select Copy).
- In PowerPoint, navigate to the desired slide, right-click, and choose Paste Options. Here, select Paste Special.
- Choose Paste link to ensure the chart updates dynamically.
💡 Note: Embedding ensures that any changes to the chart in Excel are automatically reflected in your PowerPoint.
3. Using Paste Special to Link Data

If you want to bring over specific data points or tables:
- Select and copy the cells or range from Excel.
- In PowerPoint, select the slide where you want to place the data.
- Right-click and select Paste Special, then Microsoft Excel Worksheet Object, and ensure Paste Link is checked.
When your data in Excel changes, you can refresh the data in PowerPoint by:
- Right-clicking the table in PowerPoint.
- Selecting Update Link.
💡 Note: This technique is useful for linking specific data sets without overwhelming your slides with the entire spreadsheet.
4. Advanced Data Integration with Power Query

For those dealing with complex datasets, Power Query offers advanced linking capabilities:
- Create a query in Excel to connect to your data source.
- Export or copy this query to PowerPoint via the Power Query Editor.
- Insert the query results into PowerPoint using the same object embedding methods.
💡 Note: This method requires familiarity with Power Query but provides unparalleled control over data manipulation and integration.
5. Using Add-ins and Plugins

Various add-ins and plugins can enhance your linking process:
- LiveWeb to display live web-based data.
- BetterLinked for more dynamic linking options.
- Plugins like OfficeToolTips for creating interactive data points.
💡 Note: Third-party add-ins can offer unique linking features, but ensure they’re compatible with your version of Office and review their support and reliability.
In summary, linking Excel sheets to PowerPoint presentations provides several benefits including real-time data updates, visual clarity, and an interactive presentation experience. By understanding and applying these methods, you can significantly improve the efficiency and effectiveness of your business communications. Whether you're embedding charts, linking tables, or integrating complex data, these techniques empower you to deliver accurate, engaging, and up-to-date presentations that can adapt on the fly to changing data scenarios.
What is the difference between linking and embedding an Excel object in PowerPoint?

+
Linking creates a dynamic connection between Excel and PowerPoint, where changes in Excel automatically update in PowerPoint. Embedding, on the other hand, brings a static version of the Excel data or object into PowerPoint, which does not reflect changes made in the source file afterward.
Can I link only specific cells from an Excel sheet to PowerPoint?
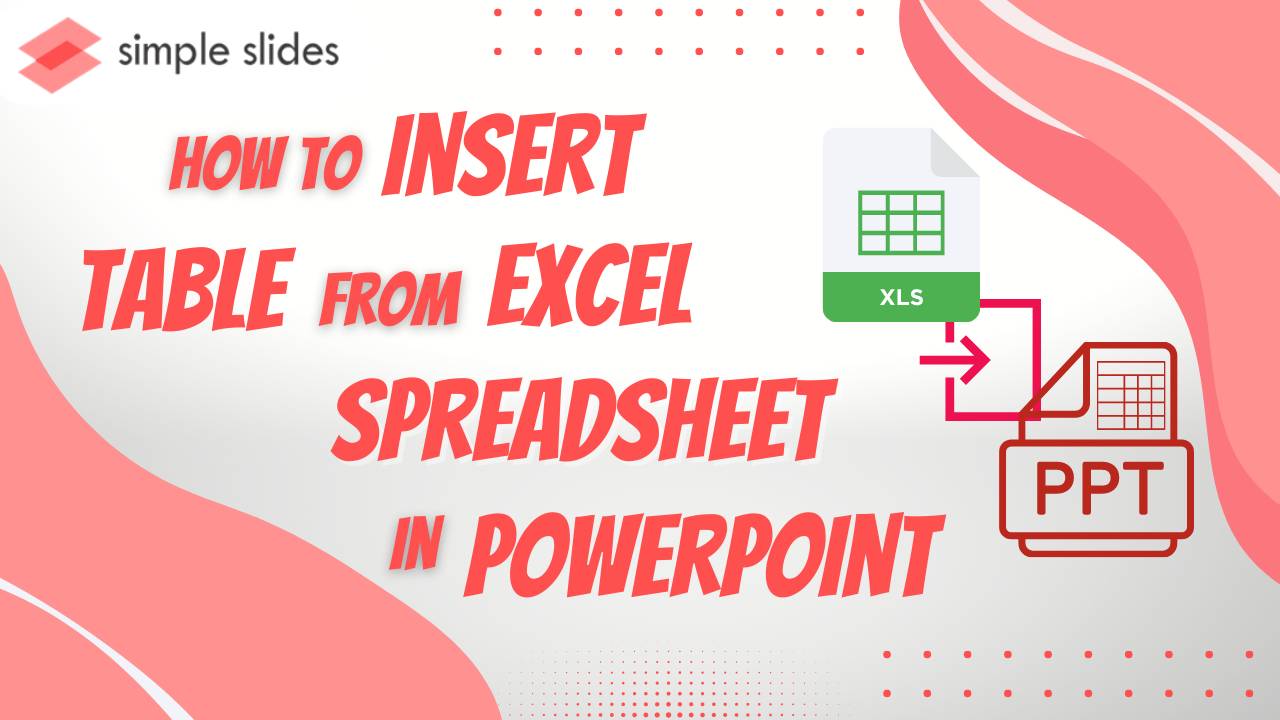
+
Yes, you can link specific cells or ranges by copying and pasting them into PowerPoint using Paste Special and selecting the option to link the data. This ensures that only the selected data updates when changes occur in the Excel file.
How can I update linked Excel data in PowerPoint?

+
To update linked data, you can either manually refresh each linked object by right-clicking and selecting ‘Update Link,’ or you can use PowerPoint’s ‘Edit Links’ feature to update all links at once.