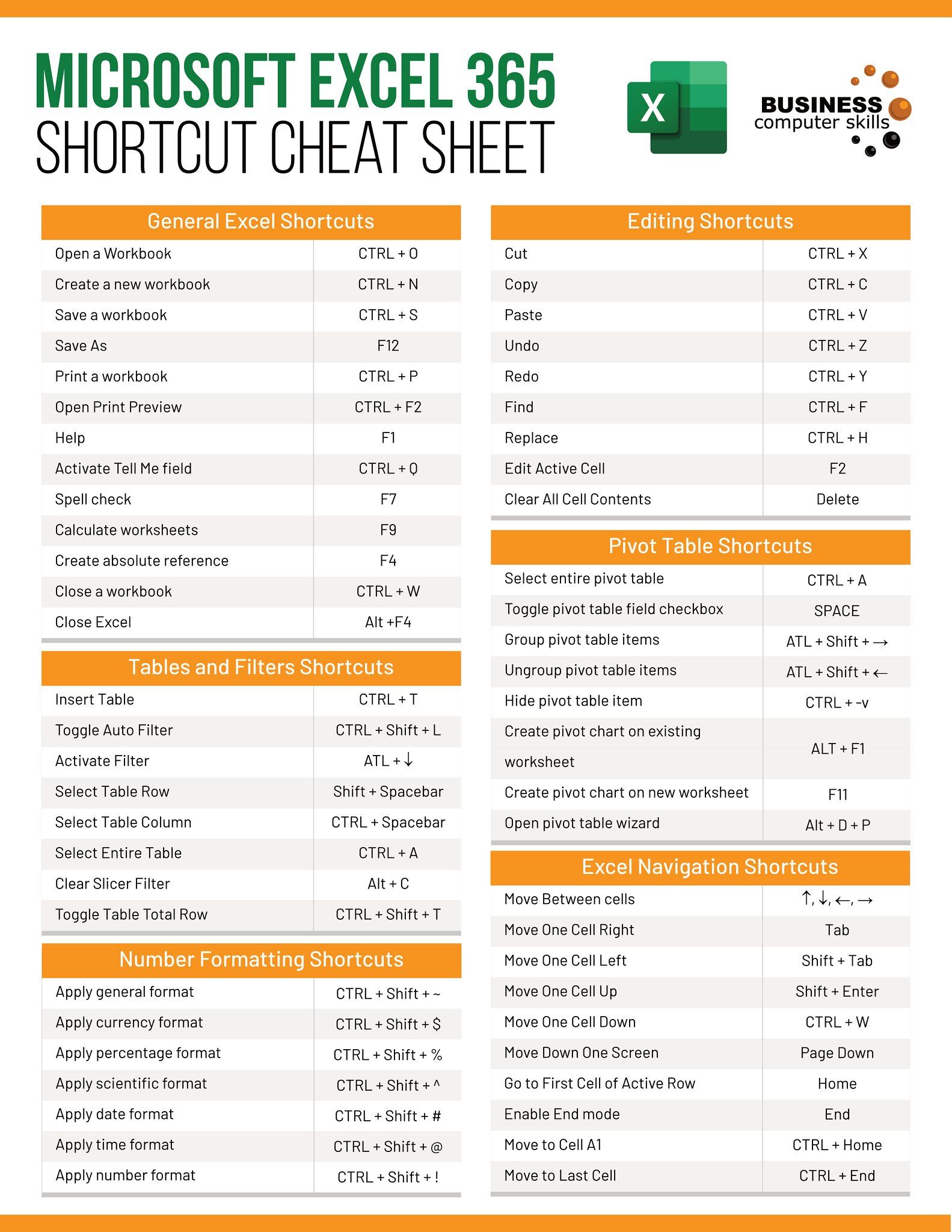5 Easy Steps to Download Google Sheets to Excel

Google Sheets is an incredible tool for online collaboration and data manipulation, but there are times when you need to download Google Sheets data to Excel for local analysis, sharing, or backup purposes. Whether you’re looking to import data for advanced Excel functions, to work offline, or for ease of sharing with colleagues who prefer Excel, this guide will walk you through the straightforward process of converting Google Sheets to Excel.
Why Convert Google Sheets to Excel?

Before delving into the steps, understanding the reasons for conversion can be beneficial:
- Advanced Data Analysis: Excel offers advanced data analysis tools like Power Query and Power Pivot, which Google Sheets does not have.
- Offline Access: Excel files can be accessed without an internet connection.
- Wide Compatibility: Excel files (.xlsx) are widely accepted across industries and platforms.
- Business Requirement: Some organizations or projects might mandate Excel file formats for data storage and exchange.
Step 1: Open Google Sheets

First, navigate to Google Drive and open the Google Sheets document you wish to download. Ensure you have the necessary editing permissions to download or make changes to the file.
Step 2: Prepare Your Sheet

Before converting to Excel, take a moment to ensure your Google Sheets data is clean:
- Check for and remove any unnecessary columns, rows, or sheets.
- Verify formulas and formatting to make sure they’ll translate well to Excel.
🔧 Note: Some Google Sheets features like charts, conditional formatting, or pivot tables might not convert perfectly. It’s advisable to review and adjust them post-conversion in Excel.
Step 3: Download the Google Sheets File

Here’s how to download your Google Sheets as an Excel file:
- Click on the File menu at the top left corner.
- Select Download from the dropdown list.
- Choose Microsoft Excel (.xlsx) from the options provided. This will initiate the download of the file.
💾 Note: If your sheet contains multiple tabs, they will be included in the Excel file you download.
Step 4: Save and Open in Excel

Once the download is complete:
- Navigate to your download folder or where your file was saved.
- Open Microsoft Excel.
- Open the downloaded Excel file to ensure data integrity and review any formatting issues.
Step 5: Review and Adjust

After opening the file in Excel:
- Check for any formatting or data issues that might have occurred during the download.
- Reapply any Google Sheets-specific functions or formatting if necessary.
- Save the file in Excel format for future use or send it to colleagues.
In sum, converting your Google Sheets data to Excel is a straightforward process that offers several benefits in terms of analysis capabilities, offline access, and compatibility. By ensuring your Google Sheets are well-prepared before download, and by reviewing the converted file in Excel, you can smoothly transition between these platforms without significant data loss or disruption. Remember that while Excel offers more advanced tools, Google Sheets is still excellent for real-time collaboration. Thus, your choice between the two might depend on the specific needs of your project or workflow.
Why do some data or features not convert well from Google Sheets to Excel?

+
Google Sheets and Excel are built on different architectures, so some features unique to Google Sheets might not have direct counterparts in Excel, or the conversion process might not interpret the features accurately.
Can I automate the process of converting Google Sheets to Excel?

+
Yes, automation can be achieved through Google Apps Script or external tools that offer scheduled export functionalities. However, for occasional use, manual download suffices.
Will I lose collaborative features when I download to Excel?

+
Yes, Excel does not inherently support real-time collaboration like Google Sheets. For continued collaboration, you would need to use tools like OneDrive or SharePoint, which allow shared access to Excel files.