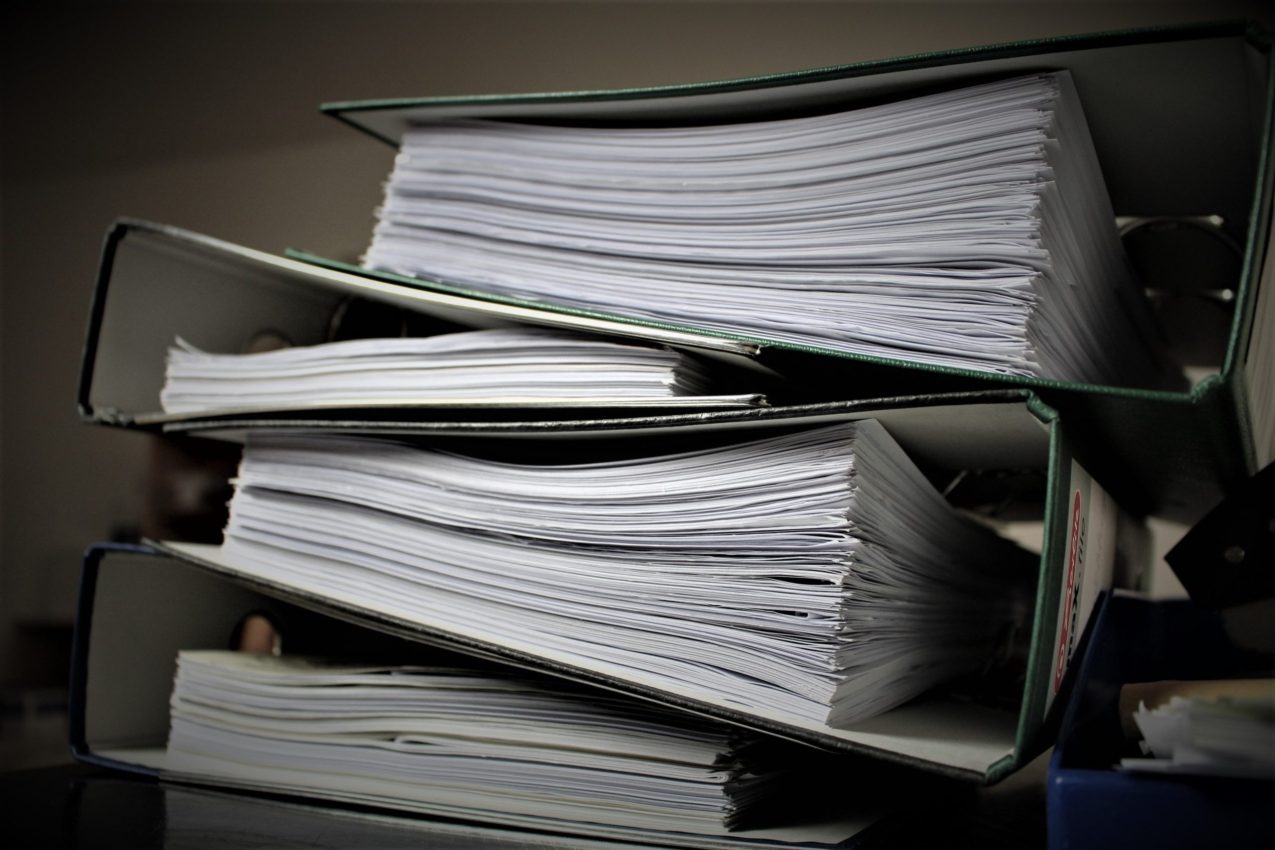Unlock Excel Sheets Easily: Entering Passwords Guide

Discovering how to unlock Excel sheets and enter passwords efficiently can save both time and frustration, particularly when working with restricted Excel documents. Whether you are an employee, a student, or a business owner, understanding this functionality in Microsoft Excel can significantly enhance productivity and security.
Understanding Excel Passwords and Protection

Excel provides a robust system for protecting your worksheets and workbooks. Here’s why passwords are used:
- Data Security: Protects sensitive information from unauthorized access.
- Preventing Changes: Avoids accidental or intentional alterations to the data.
- Cell Locking: Enables you to lock specific cells or sheets for modifications.
🔒 Note: While passwords offer a layer of security, they should not be the only means of protection. Always back up sensitive data.
Steps to Enter Password to Unlock an Excel Sheet

- Open the Excel Document: Launch Microsoft Excel and navigate to the file you wish to unlock.
- Open Protected Sheet: Click on the tab of the protected sheet you want to unlock.
- Prompt for Password: If the sheet is password protected, a prompt will appear asking for the password.
- Enter the Password: Type the password exactly as it was set, ensuring you match the case sensitivity (upper and lowercase letters).
- Unlock the Sheet: After entering the password, press ‘OK’ to unlock the sheet.
⚠️ Note: If you’ve forgotten the password, you might need to contact the document’s creator for the password or consider professional data recovery services.
Changing or Removing Passwords in Excel

If you have the original password, here are the steps to change or remove it:
- Select the Protected Sheet: Click on the sheet tab.
- Access Review Tab: Go to the ‘Review’ tab in the ribbon menu.
- Unprotect Sheet: Click on ‘Unprotect Sheet’ and enter the password if required.
- Change Protection: Go to ‘Change Protection’ under the ‘Protect Sheet’ dropdown.
- Set New Password: Enter a new password or leave it blank to remove the password entirely.
- Confirm: Retype the password for confirmation and click ‘OK’.
Troubleshooting Password Issues

Here are some common issues and solutions:
| Problem | Solution |
|---|---|
| Password Not Working | Ensure that Caps Lock is off and check for any typos or spaces. |
| Forgot Password | Recover from a backup or contact the document’s creator. Professional recovery might be necessary. |
| File is Corrupt | Use Excel’s ‘Open and Repair’ feature to fix potential corruption before attempting to unlock. |

By understanding and managing Excel passwords, you ensure that only authorized users can modify or view confidential data. The process might seem tedious initially, but with practice, it becomes second nature, offering significant security benefits. Here's how these steps help:
🌟 Note: Excel password protection is not foolproof against advanced hacking techniques. For critical documents, additional security measures are advisable.
What should I do if I forget the Excel password?

+
If you forget the password, you'll need to recover it from a backup, contact the document's creator, or consider professional data recovery services. Excel does not provide an in-built way to retrieve lost passwords.
Can I remove Excel password protection without the password?

+
Removing password protection without the password is not supported by Excel. Use backup copies, third-party tools, or seek professional help.
Is it safe to use third-party password recovery tools?

+
Using third-party tools carries risks. Only use tools from reputable sources to avoid potential security breaches or data loss.
In sum, by mastering the process of unlocking Excel sheets, you gain control over document security, streamline your workflow, and enhance your Excel proficiency. With these practices, your work with Excel can be both secure and efficient, making your experience with Microsoft Excel more productive and less troublesome.