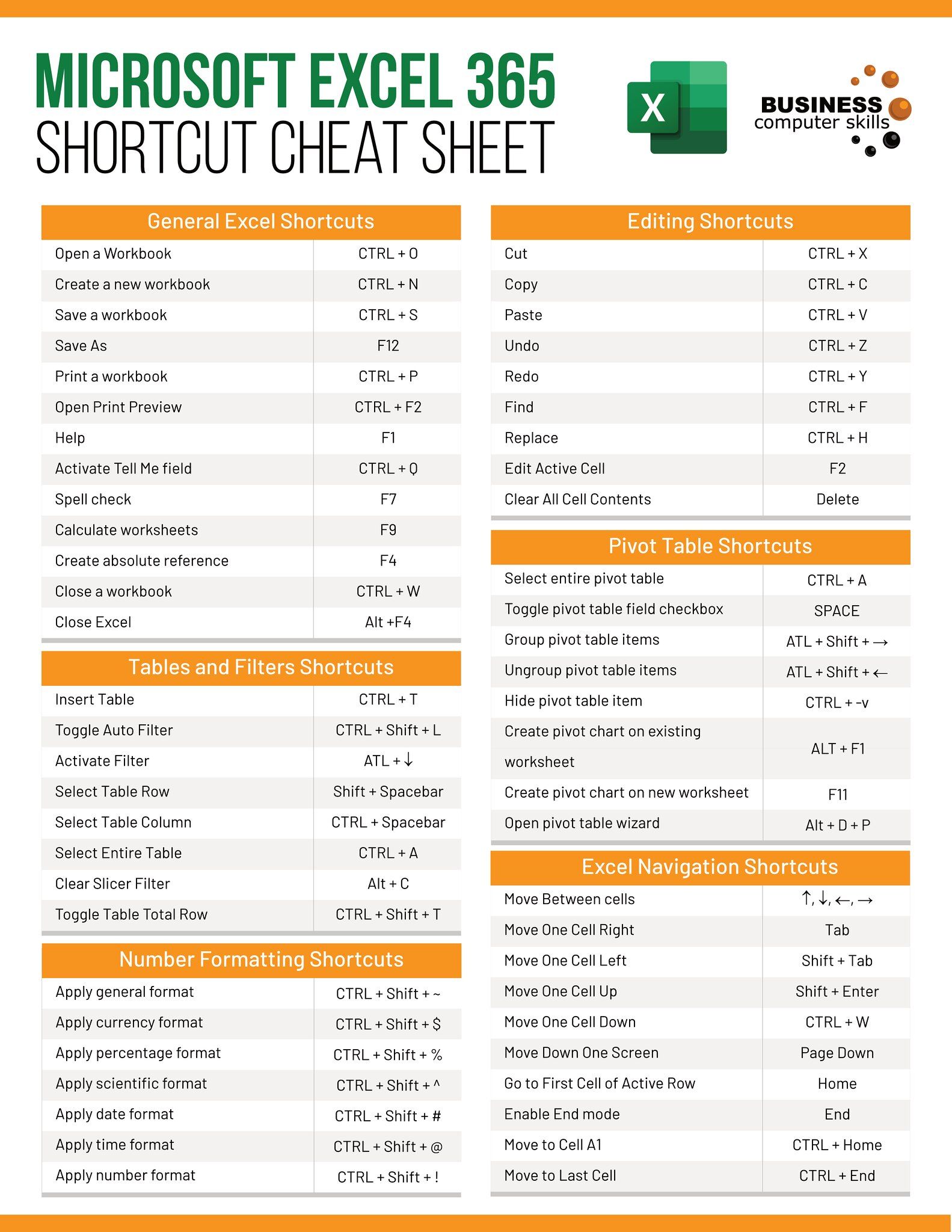Track Changes in Online Excel Sheets: A Guide

Managing data effectively is crucial in today's business world, and Microsoft Excel remains one of the most powerful tools for this purpose. Whether you're part of a small team or a large organization, understanding how to track changes in an Excel sheet can significantly enhance your productivity and collaborative efforts. This guide will walk you through the process of tracking changes in online Excel sheets using Microsoft 365.
Why Track Changes in Excel?

Before diving into the how-to, let’s explore the reasons why tracking changes is beneficial:
- Accountability: Know who made what change and when, providing a clear history of modifications.
- Collaboration: Multiple users can work on the same document simultaneously, without the risk of overwriting each other’s work.
- Error Identification: Easily identify and revert erroneous entries or alterations to data.
- Compliance: Certain industries require meticulous record-keeping, which tracking changes can facilitate.
Steps to Track Changes in Online Excel Sheets
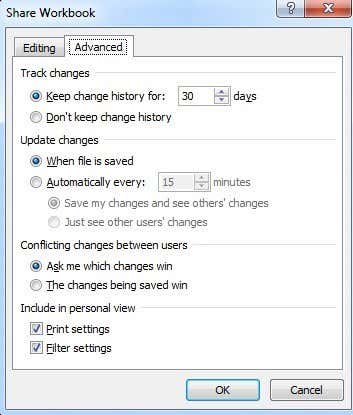
Enabling Track Changes

To enable track changes in an Excel online sheet:
- Open your Excel sheet in Microsoft 365.
- Go to the ‘Review’ tab in the ribbon at the top.
- Select ‘Track Changes’, and then click on ‘Highlight Changes’.
- In the dialog box, check the option to ‘Track changes while editing’.
- You can choose to highlight changes on screen, list them in a new sheet, or both.
👀 Note: Remember that only one person can make changes to a workbook at a time when track changes is enabled.
Viewing Changes

To view the changes made in your Excel sheet:
- Under the ‘Review’ tab, click on ‘Track Changes’, then ‘Highlight Changes’.
- Select which changes you want to see from the ‘When’ dropdown (e.g., ‘Since last save’).
- Select ‘Who’ to view changes made by specific users or all users.
- Click ‘OK’, and Excel will highlight the changes with a distinctive color and show who made the change.
Accepting or Rejecting Changes

Once changes are made:
- From the ‘Review’ tab, click on ‘Track Changes’ then ‘Accept/Reject Changes’.
- You’ll see a dialog box where you can choose which changes to review.
- Review each change by clicking ‘Accept’ or ‘Reject’. You can also ‘Accept All’ or ‘Reject All’ changes.
Managing Access and Permissions
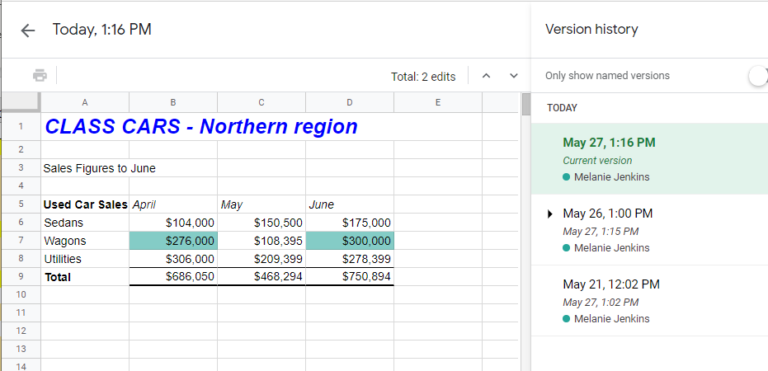
To manage who can track changes:
- Go to ‘File’, then ‘Info’.
- Click ‘Protect Workbook’, and select ‘Protect Shared Workbook’ to manage access permissions.
🛡️ Note: Only users with Edit permissions can track changes. To ensure security, set permissions accordingly.
Tips for Effective Change Tracking

- Regular Backups: Always keep backups of your workbook before enabling track changes.
- User Identification: Ensure all users are logged into their Microsoft accounts for accurate tracking.
- File Sharing: Use Excel’s share feature with cloud storage to enable real-time co-authoring.
The ability to track changes in online Excel sheets is not just a feature; it's a critical tool for ensuring data integrity, facilitating team collaboration, and maintaining a history of modifications. Whether you are tracking financial reports, project schedules, or any data requiring multiple edits, Excel provides a robust solution. By following the steps outlined above, you can ensure every alteration is accounted for, providing transparency and control in your collaborative projects. Remember, the key to effective change tracking lies in preparation, understanding your team's workflow, and leveraging Excel's capabilities to their fullest potential.
Can I track changes on older versions of Excel?

+
Yes, you can track changes in Excel 2007 and later versions. However, some features might be limited in comparison to the latest online versions available through Microsoft 365.
What happens if multiple people are editing simultaneously?

+
Excel Online allows for real-time co-authoring, but changes are tracked individually. One person can’t overwrite another’s tracked changes.
How can I avoid losing changes when turning off tracking?

+
Before disabling tracking, review and accept or reject changes. Also, save or backup your workbook frequently.