5 Simple Steps to Insert Email in Excel Sheet

Email communication is an integral part of our daily business and personal activities. Often, this necessitates the bulk import of emails into spreadsheets for various purposes like email marketing campaigns, managing contact lists, or analyzing customer feedback. Excel, being one of the most widely used tools for data management, offers simple and efficient ways to insert emails into your sheets. In this detailed guide, we will explore the 5 simple steps to insert email in Excel sheet, enhancing your productivity.
Step 1: Prepare Your Excel Sheet


Before you begin inserting emails into your Excel sheet, make sure your worksheet is set up properly:
- Create a new sheet or clear an existing one: Decide where you want the emails to be placed. If it’s a new project, starting fresh is often best.
- Add a header row: At the top of your chosen column, type “Email” or “Email Address” to clearly label your data.
- Set the cell format: Change the column’s cell format to ‘Text’ to prevent Excel from automatically converting email addresses into formulas or hyperlinks.
Step 2: Gather Your Email Data

You need to collect the emails you want to insert into Excel:
- Compile a list: Gather emails from various sources like web forms, email exchanges, or CRM systems.
- Clean the data: Ensure there are no duplicate or malformed emails, as this can affect your data integrity.
- Consider validation: If possible, validate email addresses to avoid non-deliverable emails later on.
Step 3: Copy and Paste Email Addresses

Now, you’ll transfer your email addresses into Excel:
- Select and Copy: Highlight the emails in your source document, right-click, and select “Copy”.
- Paste into Excel: Right-click in the first cell of the email column in your Excel sheet and select “Paste” or use Ctrl + V (Cmd + V on a Mac).
Step 4: Automate Email Insertion

For those who handle large amounts of data, Excel’s automation features can save time:
- Use Power Query: Import data from an external source (like a CSV file or another Excel sheet) using Power Query.
- Write a VBA Script: If you’re comfortable with VBA, you can automate email insertion through coding.
- Data Validation: Set up a data validation rule to ensure only email addresses are entered in your designated column.
Step 5: Verify and Organize
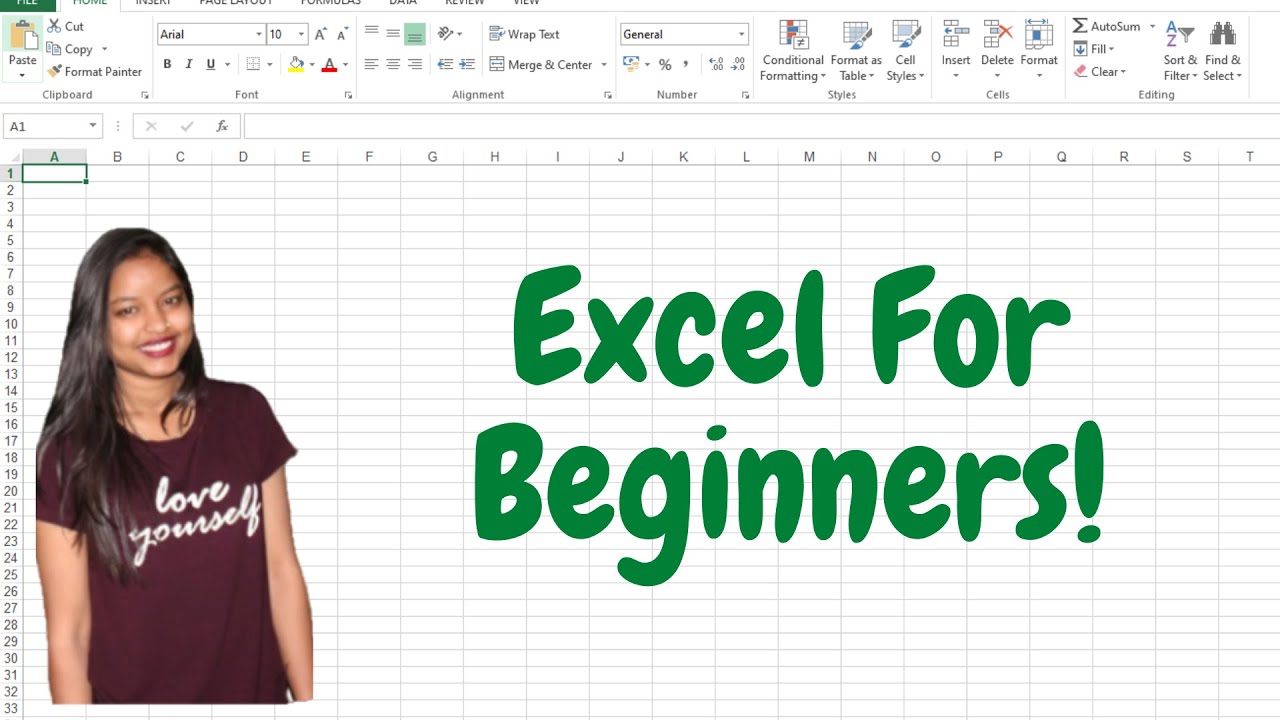
After inserting your emails, it’s time to organize and verify:
- Sort: Organize your emails alphabetically or by domain to check for duplicates or specific patterns.
- Remove Duplicates: Use Excel’s built-in ‘Remove Duplicates’ feature to keep your list clean.
- Data Validation: Validate the emails for format accuracy using Excel formulas or third-party tools.
- Additional Columns: Add columns for related data like names or additional contact information.
✍️ Note: Always back up your data before performing significant operations like bulk email insertion or data cleanup.
Following these five steps allows you to seamlessly insert emails into an Excel sheet, which is fundamental for tasks requiring email list management. Remember, the cleanliness and organization of your data directly impact the efficiency of your email campaigns and the validity of your contact lists. By adhering to these guidelines, you can ensure your Excel sheets are not just repositories of emails but powerful tools for data-driven decisions.
Can I use Excel to send emails directly?

+
Yes, you can use Excel to send emails directly through automation features like VBA scripting or integration with email services via APIs or Outlook’s COM interface.
How do I validate email addresses in Excel?

+
Excel can use conditional formatting rules or functions like REGEX to check for a basic email format, but for thorough validation, external tools or add-ins might be necessary.
What’s the best way to handle large volumes of email data?

+
For large volumes, consider using Power Query for data transformation, scripting for automation, and external databases or CRM systems integrated with Excel for better management.
Are there any Excel add-ins for email management?

+
Yes, several add-ins are available that can extend Excel’s email management capabilities, such as Mail Merge, Email Extractor, and bulk email senders.
What should I do if my email data is corrupted during import?

+
Ensure you’re using the ‘Text’ format for the column. Also, review the source data for any hidden characters or formatting issues. If issues persist, consider reformatting or validating data before importing.



