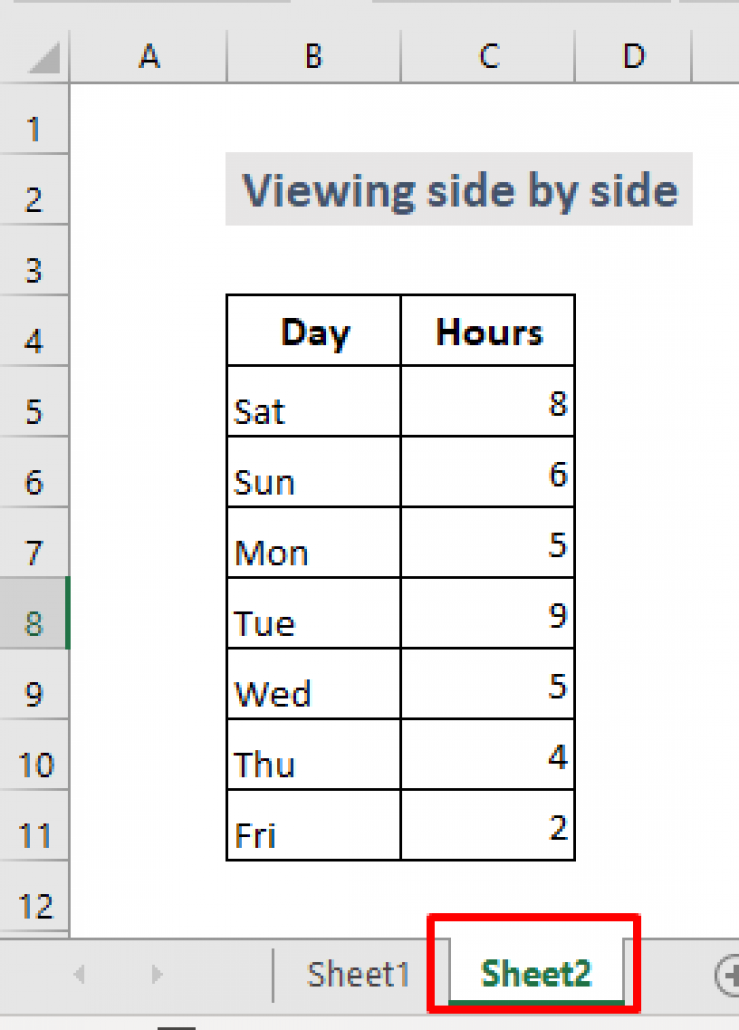5 Tips for Organizing Data in Excel Like a Pro

Master the Art of Excel: 5 Tips for Organizing Data Like a Pro

In today's fast-paced world, efficiency is key, and Excel remains an indispensable tool for anyone dealing with data. Whether you're a student analyzing research data, a business professional managing sales figures, or simply someone who loves to keep personal records, organizing data in Excel can save you hours of frustration. Here are five expert tips to help you streamline your data management and analysis tasks in Excel:
1. Utilize Tables for Better Data Management


A well-organized table in Excel not only looks clean but also enhances functionality. Here's how you can make the most of tables:
- Create a Table: Select your data range and press Ctrl + T to convert it into a table.
- Sort and Filter: With tables, sorting and filtering become effortless, allowing you to quickly find and analyze the data you need.
- Automatic Formatting: Tables come with built-in formatting that makes your data visually consistent and easier to read.
- Dynamic Range: Tables automatically expand when you add new rows, ensuring that any formulas or charts referencing the table automatically update to include new data.
💡 Note: Remember to give your table a meaningful name for easy reference in formulas.
2. Data Validation for Data Integrity

Data validation is crucial to maintain the accuracy of your datasets:
- Set Rules: Use data validation to restrict what can be entered into cells. For example, you can set rules for dates, numbers, or text length.
- Dropdown Lists: Create dropdown lists to ensure users can only select from a predefined list, reducing input errors.
- Error Messages: Customize error messages to guide users on what data to enter correctly.
- In-Cell Dropdown: Use in-cell dropdowns to make data entry more user-friendly.
💡 Note: Data validation not only prevents errors but also helps in maintaining data consistency.
3. Conditional Formatting for Instant Insights

Excel's conditional formatting is your visual aid to quickly identify trends, anomalies, or important figures in your data:
- Color Scales: Apply color scales to highlight cells based on their values, making it easier to spot high and low numbers.
- Data Bars: Use data bars to visually represent data length within cells, offering a quick way to compare values.
- Highlighting: Set up rules to highlight specific conditions like cells containing errors, duplicates, or values above/below a certain threshold.
💡 Note: Overuse of conditional formatting can clutter your sheet. Use it judiciously for maximum impact.
4. Formulate Formulas for Efficiency

Excel's true power lies in its ability to automate calculations through formulas:
- Sum, Average, and Count Functions: Master basic functions like SUM, AVERAGE, and COUNT to summarize your data.
- Lookup Functions: Utilize VLOOKUP, HLOOKUP, or the more versatile INDEX/MATCH to retrieve data from large datasets.
- Named Ranges: Name your range of cells for easier reference in formulas, which also makes formulas more readable.
- Array Formulas: Use array formulas to perform complex calculations that return multiple results or operate on an array of values.
💡 Note: Use absolute cell references ($A$1) when necessary to keep your formulas robust against changes in your data structure.
5. PivotTables for Dynamic Data Summarization

PivotTables are perhaps Excel's most powerful feature for summarizing, exploring, and presenting your data:
- Create a PivotTable: Select your data and go to Insert > PivotTable.
- Drag and Drop Fields: Arrange fields to get different views of your data; rows, columns, values, and filters are key areas to play with.
- Slicers: Use slicers to make your PivotTable interactive, allowing users to filter data with ease.
- Refresh Data: When your underlying data changes, right-click and select 'Refresh' to update the PivotTable.
💡 Note: PivotTables can quickly analyze large datasets, but ensure your source data is well-organized to avoid common errors.
In Summary

Mastering these five Excel tips can significantly enhance your ability to organize, analyze, and visualize data effectively. From utilizing tables for better data management to harnessing the power of PivotTables for dynamic reporting, these techniques will help you navigate Excel with ease and confidence. Whether you’re dealing with financial reports, project tracking, or simply organizing your personal finances, Excel’s capabilities are vast. Embrace these tools to transform your data handling experience from tedious to terrific.
What is the best way to learn Excel formulas?

+
The best way to learn Excel formulas includes:
- Start with basic functions like SUM, AVERAGE, COUNT.
- Use online tutorials or courses, which often provide practical exercises.
- Practice regularly by applying formulas to real-world scenarios or case studies.
- Join Excel forums or communities for support and advanced tips.
Can I use Excel for project management?

+
Yes, Excel can be an effective tool for project management:
- Create a Gantt chart using conditional formatting for project timelines.
- Track tasks, assignees, due dates, and statuses in tables.
- Use PivotTables for reporting on project progress.
- Employ macros for repetitive tasks to save time.
How do I keep my Excel data secure?

+
To secure your Excel data:
- Password-protect your workbook or worksheets.
- Use the Protect Sheet feature to prevent changes to specific parts of your data.
- Encrypt the file to ensure data is unreadable without the password.
- Limit access to the files through file permissions or share with caution on cloud platforms.