5 Simple Ways to Paste Arrays into Excel Sheets

Pasting arrays into Excel sheets can often become a tedious task, especially when dealing with complex datasets or when importing data from various sources. Whether you're an Excel beginner or someone looking to streamline your data handling process, mastering the art of pasting arrays into Excel can save you time and reduce errors. In this post, we will explore five simple methods to efficiently paste arrays into Excel sheets, making your data management smoother and more productive.
1. Using Paste Special
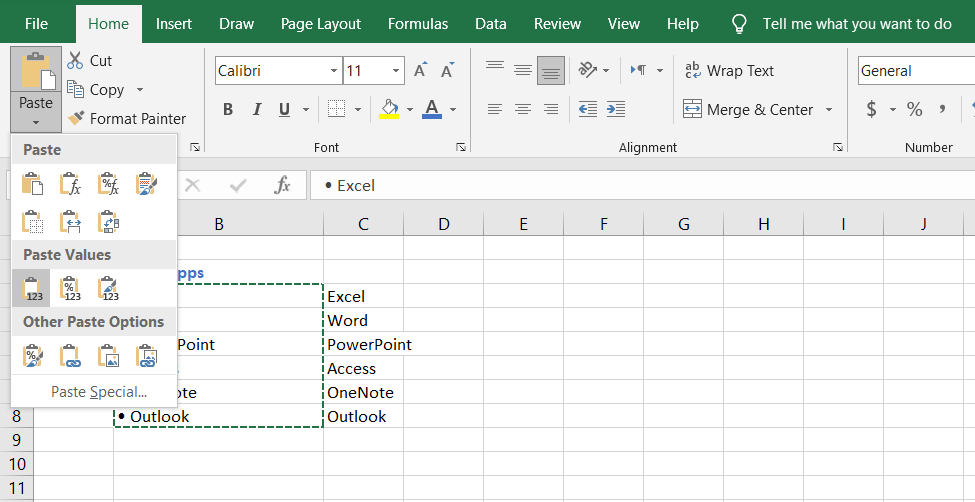
The Paste Special function in Excel is a versatile tool that allows for various operations beyond a simple copy and paste. Here’s how to use it for pasting arrays:
- Select and copy your array or range of data.
- Right-click on the cell where you want to paste this data.
- From the context menu, select Paste Special.
- Choose from options like 'Values', 'Formats', 'Formulas', or 'Transpose' to suit your needs:
- Values - Pastes the data values without any formatting or formulas.
- Formats - Only copies the cell formatting.
- Formulas - Preserves formulas and their references.
- Transpose - Swaps rows and columns.
📝 Note: Using Paste Special can help maintain the integrity of your data by avoiding unwanted formatting or formula errors when you paste.
2. Text Import Wizard

When dealing with data in plain text formats or CSV files, Excel's Text Import Wizard becomes particularly useful:
- Open Excel and click on File > Open.
- Choose Text File from the 'File type' dropdown.
- Navigate to your data file, select it, and the Text Import Wizard will appear.
- Follow the steps:
- Select the file type (Delimited or Fixed Width).
- Choose delimiters (comma, tab, etc.) and confirm.
- Review column data format, and finalize import.
3. Microsoft Query

For advanced users or when dealing with complex data structures, Microsoft Query offers a powerful way to manipulate and import data:
- Go to the Data tab and select Get Data > From Other Sources > From Microsoft Query.
- Select or create a data source, then choose your tables.
- Build your query using SQL or visual tools.
- Once satisfied, return data to Excel, which can handle arrays dynamically.
📝 Note: Microsoft Query requires some knowledge of SQL, but it's incredibly efficient for regularly updating data sets or complex transformations.
4. Using Power Query

Power Query is Excel’s ETL (Extract, Transform, Load) tool that simplifies the process of importing and transforming data:
- In the Data tab, select Get Data > From Other Sources > From Text/CSV (or other sources).
- Load or edit your data within Power Query Editor.
- Transform your data as needed, such as unpivoting columns or merging tables.
- Close and Load your data into Excel.
5. Macros and VBA
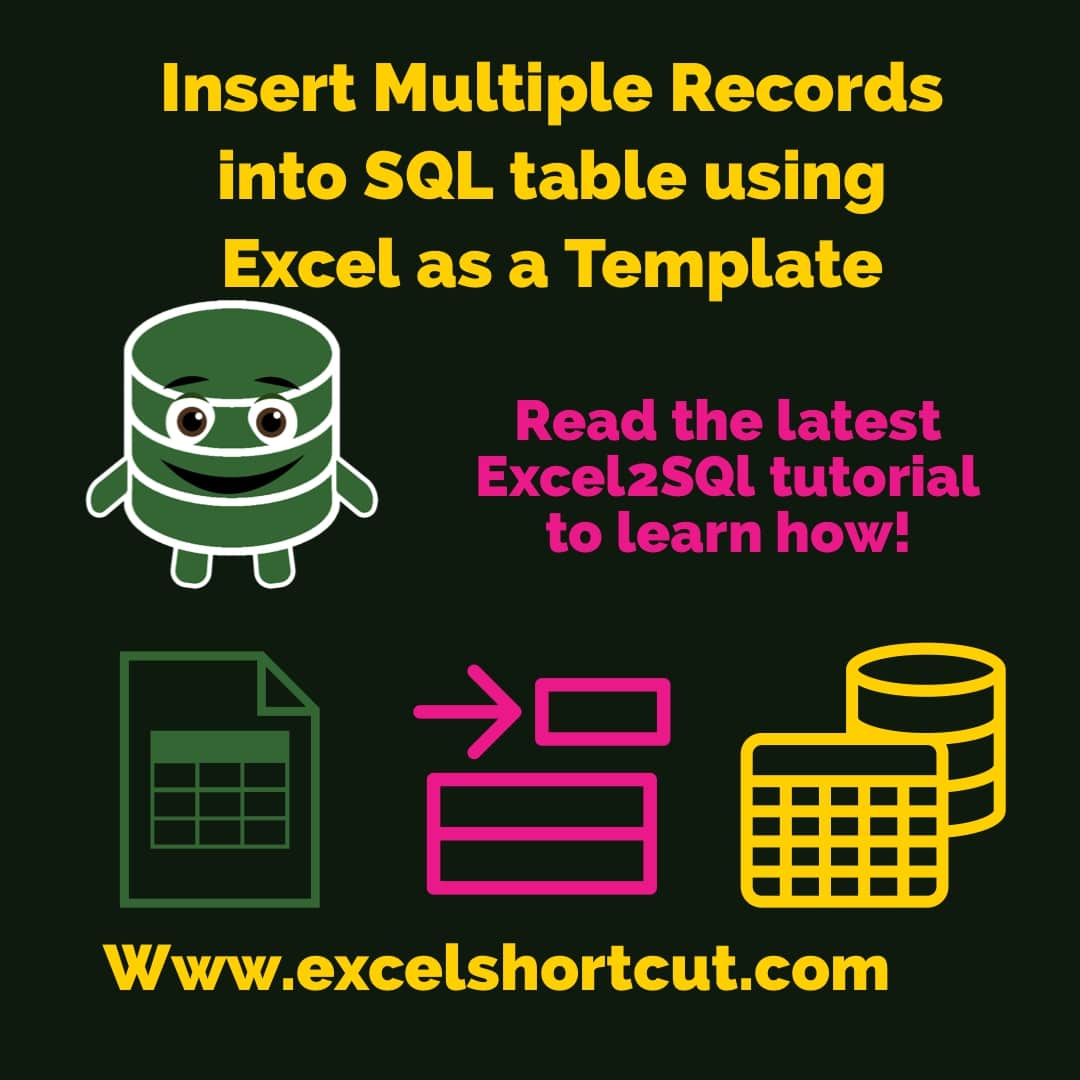
Automate your data transfer with VBA (Visual Basic for Applications) if you frequently need to paste specific types of arrays:
- Press Alt + F11 to open the VBA editor.
- Insert a new module or use an existing one.
- Write VBA code to copy and paste data. Here’s a basic example:
This code will copy the range A1:D10 from Sheet1 and paste it into Sheet2 at A1.
To enhance your data pasting experience, consider these key points:
- Paste Special gives you control over what to paste, minimizing format or formula disruptions.
- Text Import Wizard is ideal for structured text data, offering flexibility in parsing.
- Microsoft Query and Power Query are for complex data handling and integrations, with Power Query offering real-time data updates.
- VBA macros can automate repetitive tasks, making your workflow more efficient.
Each method brings unique advantages to the table. By integrating these techniques into your daily Excel usage, you'll find managing arrays and datasets far less daunting. Whether you're dealing with simple lists or intricate data structures, these tools empower you to handle Excel with greater ease and precision.
This practice enhances your productivity and reduces the margin for error, ensuring your data is presented accurately and efficiently. With these techniques at your disposal, you're well-equipped to manage even the most complex Excel data scenarios, making your spreadsheets more manageable and insightful.
Can I paste an array from another program directly into Excel?

+
Yes, but it depends on the program. Some programs allow direct copying of data arrays that Excel can interpret. However, formatting might not always transfer correctly.
What if my data contains special characters?
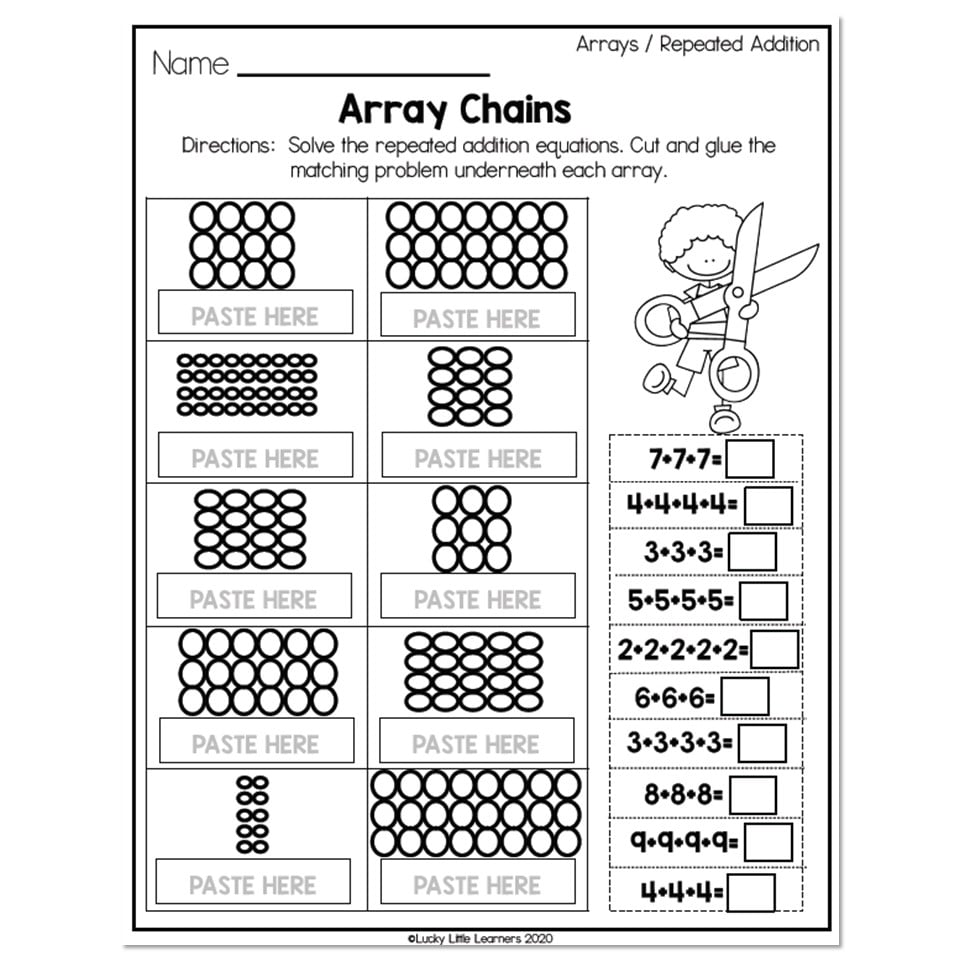
+
Using Text Import Wizard or Power Query can help you specify how special characters should be treated, ensuring data integrity.
Does Excel limit the size of arrays I can paste?

+
Excel supports pasting very large datasets, but performance might degrade if the array is extremely large. For optimal performance, consider using Power Query for large data operations.