Comparing Excel Sheets for Duplicates: A Simple Guide
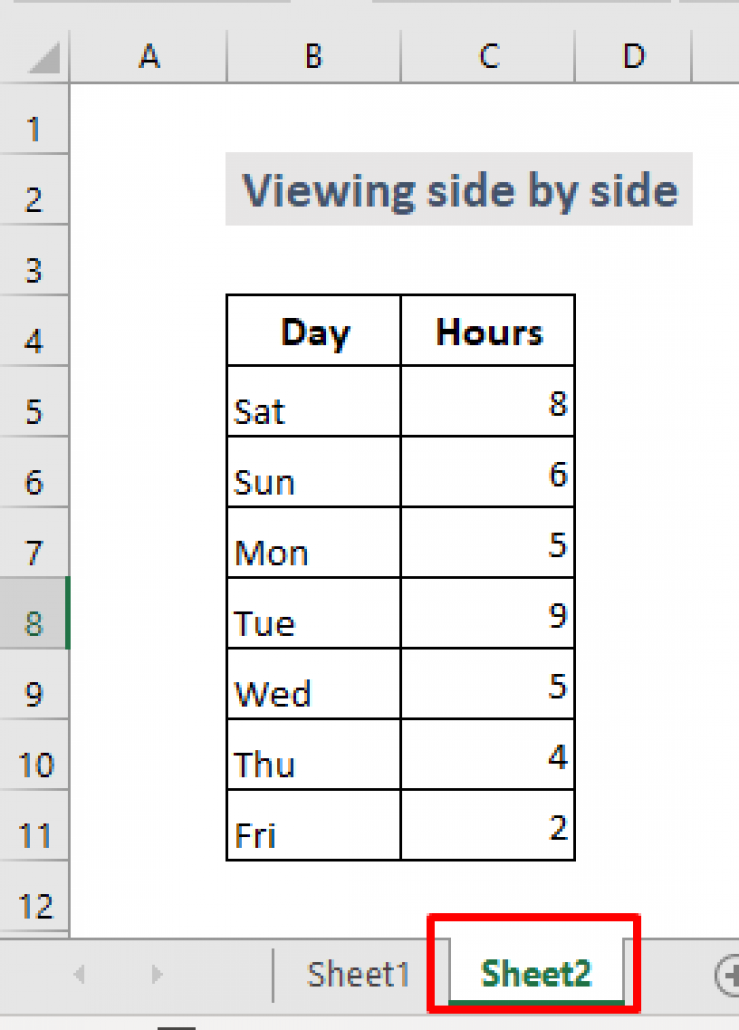
Managing and analyzing data often involves working with multiple Excel spreadsheets. Ensuring that you have a streamlined process to compare these sheets for duplicates is crucial in preventing errors, maintaining data integrity, and enhancing efficiency. This guide will walk you through different methods to identify and handle duplicate entries across Excel files.
Understanding Duplicate Data in Excel
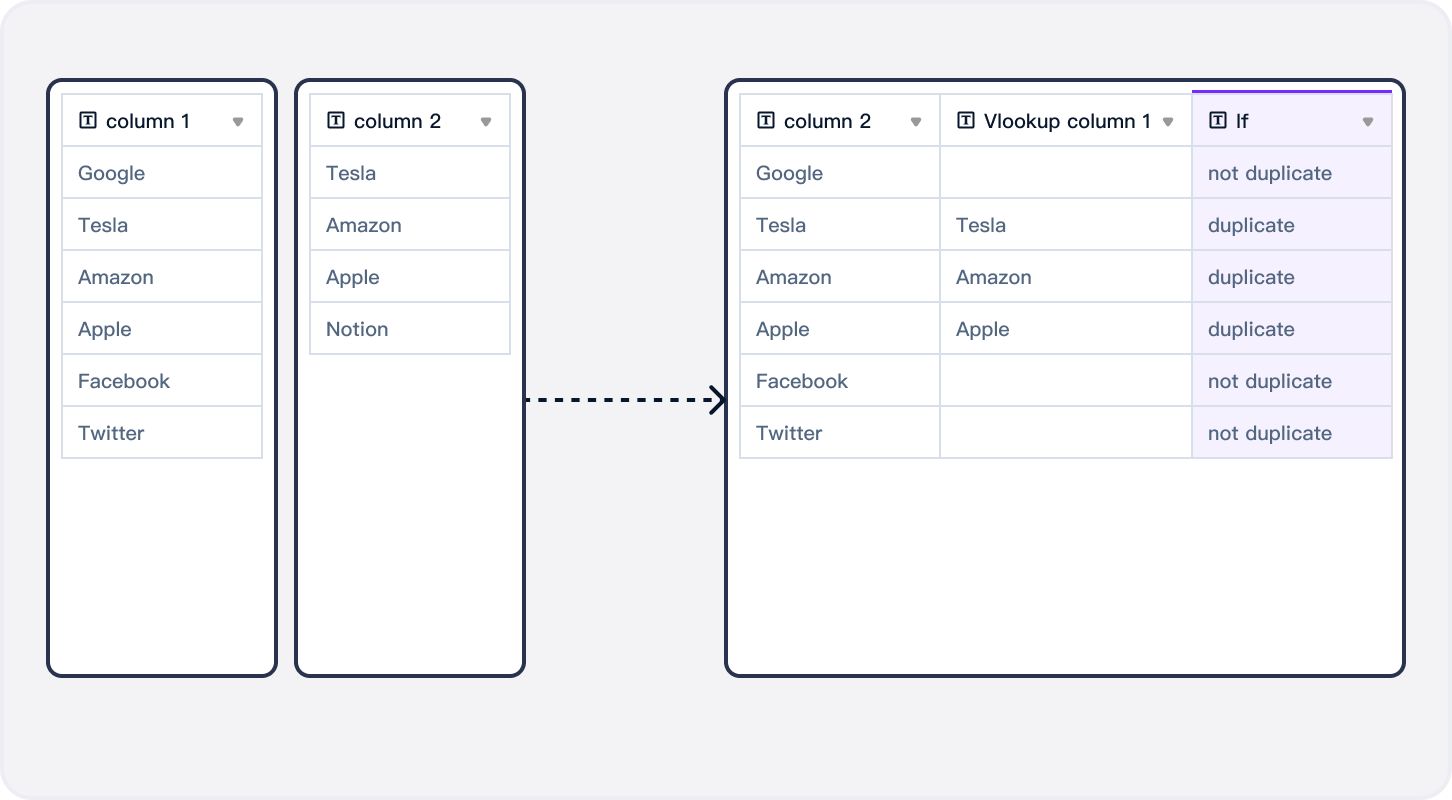
Duplicates in Excel can refer to:
- Rows with identical values in all columns.
- Rows with the same key identifiers (e.g., ID, Name, etc.) but different values elsewhere.
- Subsets of data, where only some columns contain similar information.
Here's why identifying duplicates is essential:
- Avoids data redundancy: Prevents redundant entries, saving storage space.
- Improves data quality: Ensures the accuracy and consistency of your dataset.
- Enhances Decision Making: Accurate data supports better decision-making processes.
Methods for Comparing Excel Sheets for Duplicates

The following methods cater to different levels of technical proficiency:
1. Using Excel's Built-in Functions

Excel offers tools like Conditional Formatting and Advanced Filter for identifying duplicates:
- Conditional Formatting: Highlights duplicate cells based on specified rules. Here's how:
- Select the range where you want to find duplicates.
- Go to 'Home' > 'Conditional Formatting' > 'Highlight Cell Rules' > 'Duplicate Values'.
- Choose how you want duplicates to be formatted (e.g., by color).
- Advanced Filter: Filters out duplicates or unique records:
- Select the data range including headers.
- Go to 'Data' > 'Advanced'.
- Choose 'Copy to another location' and select a different worksheet to paste duplicates or unique values.
- Check 'Unique records only' to find non-duplicate entries.
💡 Note: This method works well for smaller datasets. For larger datasets, consider using more powerful tools or Excel's Power Query.
2. Using Excel's Power Query

Power Query is part of Excel, offering advanced data manipulation capabilities:
- Import Sheets: Import data from multiple Excel files into Power Query.
- Append Queries: Combine these datasets into one by appending queries.
- Remove Duplicates: Use the 'Remove Duplicates' command to eliminate duplicate rows.
- Merge Queries: If comparing two sheets, use merge query to find duplicates based on key columns.
📌 Note: Power Query is available in Excel 2010 and later versions. It's an efficient way to handle large datasets and complex comparisons.
3. Using VBA Scripts

For users comfortable with coding, VBA can automate the process:
- Create a VBA script to:
- Open multiple workbooks.
- Loop through worksheets to compare data.
- Identify and mark duplicates in a separate sheet.
💻 Note: While VBA can be very powerful, it requires coding knowledge and is less user-friendly for non-programmers.
4. Using Online Tools

Various online platforms provide tools to compare Excel sheets:
- Upload your Excel files to these platforms.
- They will compare the sheets and provide results, highlighting or listing duplicates.
🔍 Note: Be cautious with data security when using online tools. Ensure they have secure connections and privacy policies in place.
Putting it all Together

After exploring these methods, here are some considerations to keep in mind:
- Choose the right method: Based on dataset size, complexity, and your proficiency with Excel.
- Data Privacy: Always prioritize data security, especially when using external tools.
- Automation: For recurring tasks, consider scripting or creating macros to streamline the process.
This guide provided an overview of several ways to compare Excel sheets for duplicates. By understanding how to apply these methods effectively, you can significantly improve your data management practices, ensuring that your Excel spreadsheets are clean, accurate, and ready for analysis or reporting.
What is the simplest way to find duplicates in Excel?
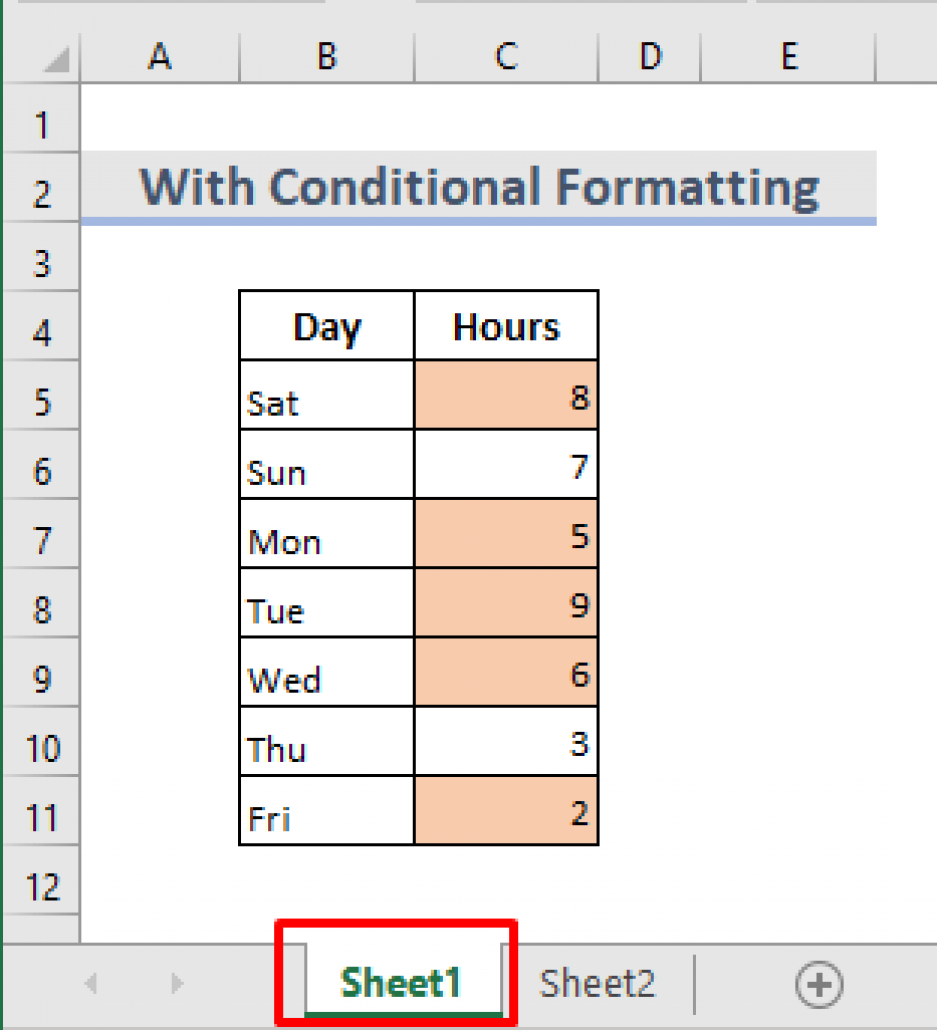
+
The simplest method is using Excel’s built-in Conditional Formatting feature. Select your range, go to ‘Home’ > ‘Conditional Formatting’ > ‘Highlight Cell Rules’ > ‘Duplicate Values,’ and choose a formatting style for duplicates.
Can Excel handle large datasets for duplicate comparison?

+
Yes, Excel’s Power Query can efficiently handle large datasets. It allows for importing and comparing data from multiple sources and has built-in functions for removing duplicates.
What should I do if I find a lot of duplicates?
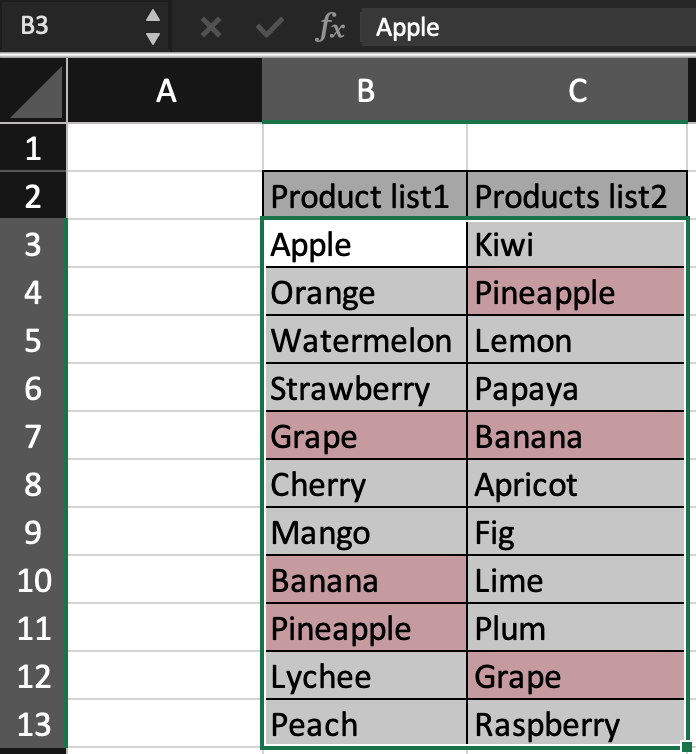
+
If you find numerous duplicates, consider:
- Deleting or merging these entries.
- Setting up validation rules to prevent future duplicates.
- Using Power Query or VBA for automated removal or highlighting in future work.