Effortlessly Share Excel Files Using Google Sheets

Sharing Excel files can sometimes be a cumbersome task, especially when collaborating across various platforms or with colleagues who may not have access to the same software. However, with Google Sheets, this process becomes seamless, allowing for real-time collaboration, version control, and easy access from anywhere with an internet connection.
Why Google Sheets for Sharing Excel Files?

Google Sheets offers several advantages for sharing Excel files:
- Compatibility: Google Sheets can open and save Excel files without any major issues, ensuring your work remains consistent across different users and software.
- Real-Time Collaboration: Multiple users can work on a document simultaneously, with changes visible in real-time.
- Cloud-Based Access: No need for email attachments; files can be accessed from any device with an internet connection.
- Version History: You can review and revert to any point in the document's edit history.
- Automatic Saving: Google Sheets auto-saves your work, reducing the risk of losing important data.
How to Share Excel Files Using Google Sheets
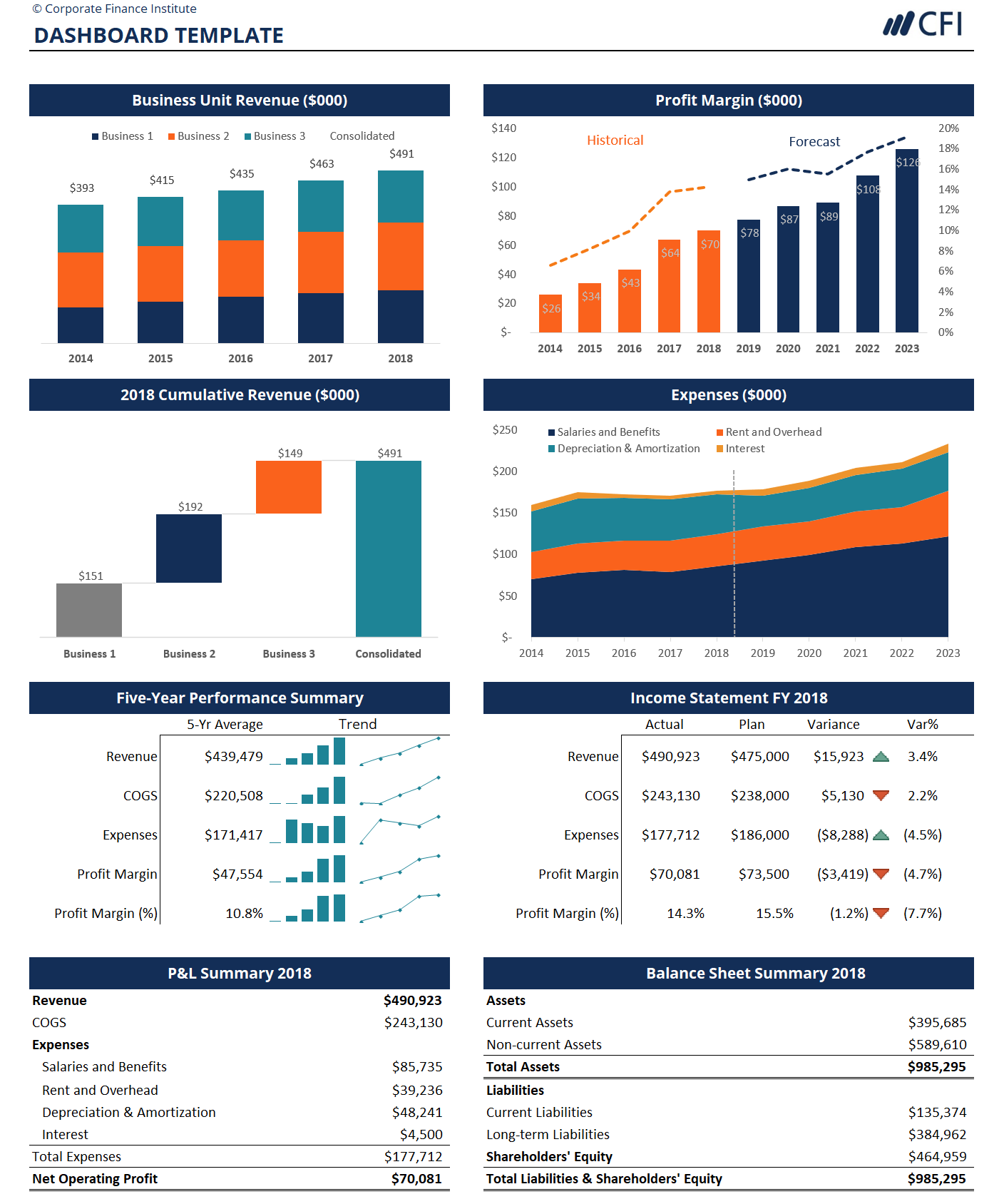
Step 1: Upload the Excel File to Google Drive

To start:
- Go to Google Drive.
- Click on “New” > “File Upload.”
- Select your Excel file from your local storage and upload it. Google Drive will convert the Excel file to Google Sheets format automatically.
📌 Note: Ensure you have enough storage space in your Google Drive account to upload the file.
Step 2: Convert the Excel File to Google Sheets

- Once uploaded, right-click the file and choose “Open with” > “Google Sheets.”
- The file will open in Google Sheets. You might see a message offering to “Save as Google Sheets”; click it to confirm conversion.
Step 3: Share the Google Sheets File
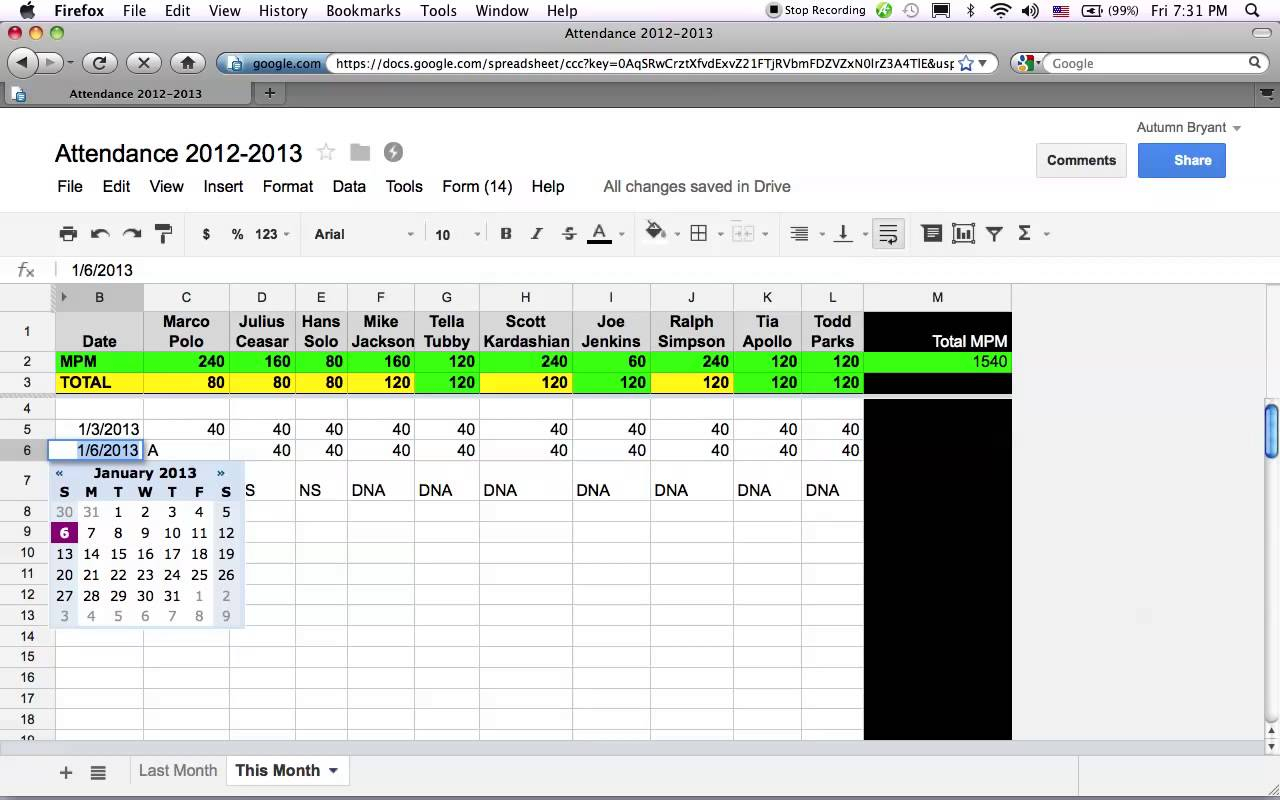
Now, to share the file:
- With the file open in Google Sheets, click on the “Share” button in the top right corner.
- You can now choose how you want to share:
- Share with specific people by entering their email addresses.
- Get a shareable link by selecting “Get sharable link” and then customizing who can access the link.
- Choose the permission levels (e.g., Can view, Can edit, Can comment) for each person or the link.
Step 4: Manage Collaboration Settings

After sharing:
- You can manage who has access to your document by clicking the “Share” button again and navigating to “Advanced” settings.
- From here, you can:
- Revoke access to individuals.
- Change access levels.
- Stop sharing the document completely.
📌 Note: Always consider the privacy implications of sharing your documents with others. Be cautious about whom you give edit access to.
Additional Tips for Using Google Sheets with Excel Files

- Handling Large Files: If your Excel file is particularly large, consider uploading it to Google Drive and opening it in Google Sheets. Large files might take longer to load or convert.
- Excel Formulas: Most Excel formulas work in Google Sheets, but some advanced Excel features might not be available or work differently. Always check the formula compatibility.
- Offline Mode: You can work on Google Sheets offline by enabling the feature in settings, which can be helpful when you're without internet access.
The ability to share Excel files using Google Sheets simplifies collaborative work, enhances productivity, and reduces the friction often encountered in sharing and syncing files. By following the steps outlined above, you can effortlessly share and manage your spreadsheets, ensuring that all team members have access to the latest version of your work, regardless of where they are or what device they're using.
Can I revert to the original Excel file from Google Sheets?

+
Yes, you can download the Google Sheets file back into Excel format by going to “File” > “Download” and choosing the Excel (.xlsx) option.
What happens if two people edit the same cell in Google Sheets?

+
If two people are editing the same cell simultaneously, Google Sheets will alert you that the cell is being edited by someone else. The person who saves their edit last will have their version saved.
How do I ensure the privacy of my document when sharing it with Google Sheets?

+
When sharing, you can choose who has access to your document, whether by email invitation or through a link. Ensure you set the sharing permissions correctly to avoid unintended sharing with external parties. Also, regularly review the sharing settings to ensure only current collaborators have access.
By embracing the capabilities of Google Sheets for Excel file management, you’ve opened up a world of collaborative possibilities. Remember, this platform not only streamlines how you share files but also ensures that every team member can contribute effectively, making your project management smoother and more productive.