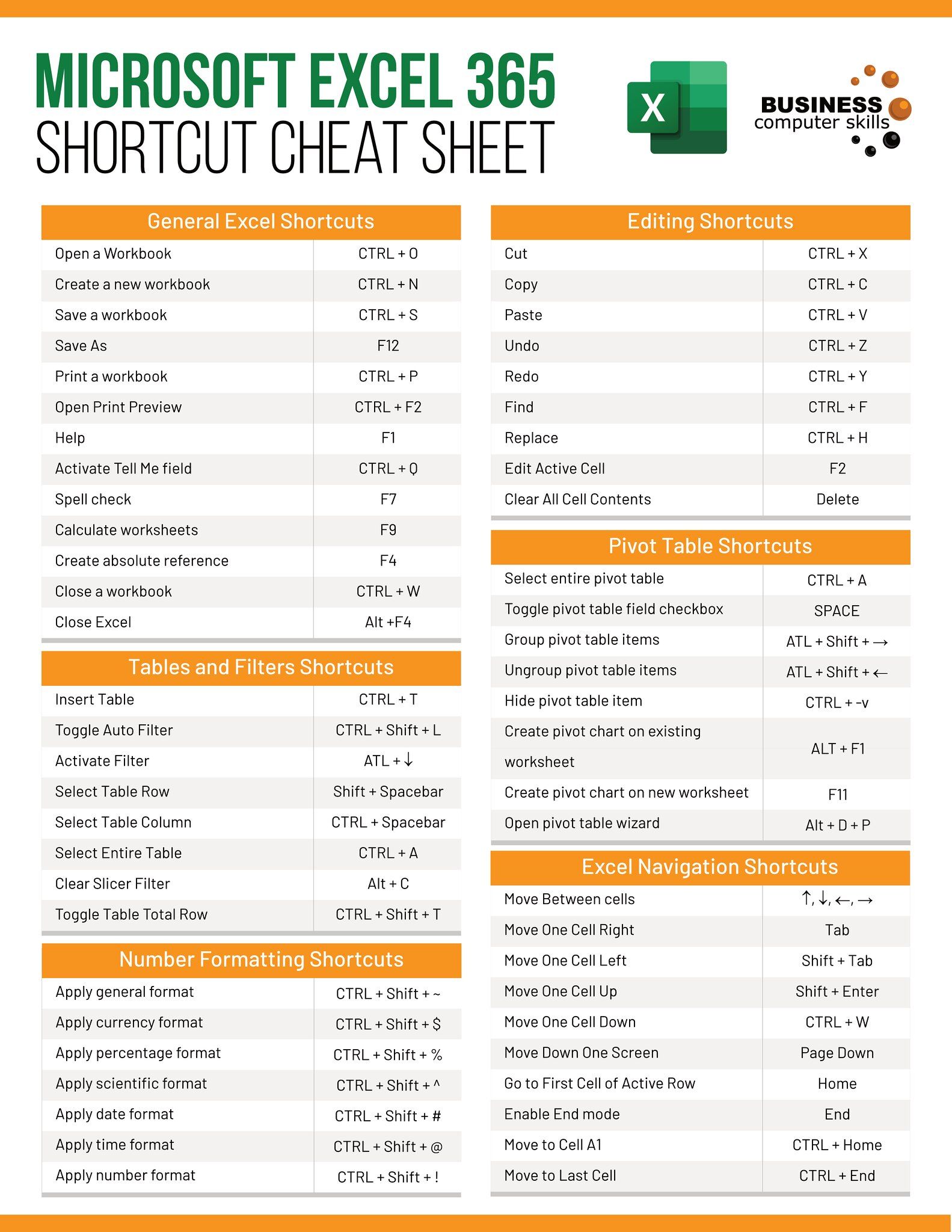Open Excel Sheets in Google Drive Easily

Opening Excel sheets directly within Google Drive is a seamless way to enhance productivity, especially when collaboration and cloud-based work are key. This comprehensive guide will walk you through the steps to open your Excel spreadsheets in Google Drive, convert them into Google Sheets format, and even integrate with Microsoft Excel for continuous updates.
Step-by-Step Guide to Open Excel Files in Google Drive

- Access Google Drive: Log in to your Google account and navigate to Google Drive (drive.google.com).
- Upload Excel File:
- Click on “New” in the top left corner, then select “File Upload.”
- Choose your Excel file (.xls or .xlsx) from your local storage and upload it.
- View the File: Once uploaded, right-click on the Excel file, then select “Open with” > “Google Sheets.”
- Alternatively, double-click the file and choose “Open with Google Sheets” from the pop-up.
- Convert to Google Sheets:
By opening the file with Google Sheets, you’ll be prompted to convert it. Click “Ok” to proceed with the conversion.
- Save Changes: If you make any changes, save them by clicking on File > Make a copy to keep an editable version in Google Sheets format.
Why Use Google Sheets Instead of Excel?
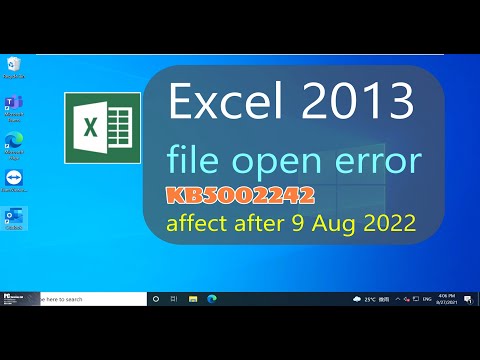
There are several reasons to prefer Google Sheets over Excel:
- Real-time Collaboration: Multiple users can edit a Google Sheet simultaneously, providing instant updates to all viewers.
- Cloud Storage: Files are stored on Google’s servers, allowing access from any device with an internet connection.
- Version History: Google Sheets automatically tracks changes, making it easy to revert to previous versions or review edits.
- Integration with Google Ecosystem: Seamlessly connect with other Google services like Docs, Gmail, and Forms.
Convert Back to Excel

If you need to revert your Google Sheets document back to Excel:
- Open your document in Google Sheets.
- Go to File > Download and choose Microsoft Excel (.xlsx).
Syncing Excel Sheets with Google Sheets

You can set up a workflow to keep your Excel files in sync with Google Sheets:
- Convert your Excel file to Google Sheets using the above steps.
- Download the Google Sheets file back to Excel format periodically or set up an automated process:
- Use Google Apps Script to automate the conversion and download process.
- Employ third-party tools or services for syncing between Excel and Google Sheets.
👉 Note: The sync process might not always be perfect, especially with complex formulas or features unique to either platform.
Keyboard Shortcuts for Efficiency

| Action | Google Sheets | Excel |
|---|---|---|
| Open File | Alt + F, O | Ctrl + O |
| Save As | Ctrl + Shift + S | F12 |
| Undo | Ctrl + Z | Ctrl + Z |

These shortcuts are designed to streamline your work process, making it easier to switch between platforms without losing productivity.
By understanding how to open, convert, and sync Excel files in Google Drive, you can leverage the benefits of both Microsoft Excel and Google Sheets to enhance your data management, collaboration, and productivity.
Key Takeaways:
- Uploading an Excel file to Google Drive and opening it with Google Sheets allows for seamless cloud-based editing and collaboration.
- Google Sheets provides features like real-time collaboration, cloud storage, and integration with Google services that Excel lacks.
- Syncing between Excel and Google Sheets can be automated, but it may require careful handling of complex data or functions.
Whether you're a student, professional, or casual user, mastering these techniques will help you take full advantage of cloud computing and enhance your data management and collaboration capabilities.
Can I open Excel files in Google Drive on mobile devices?

+
Yes, you can open Excel files in Google Drive via the Google Drive app on both Android and iOS devices. Simply upload or sync the file and open it with Google Sheets.
Are all Excel functions supported in Google Sheets?

+
While Google Sheets supports many Excel functions, there are some differences, and not all Excel features are available. However, most commonly used functions are compatible.
Can I edit an Excel file in Google Sheets without converting it?

+
Yes, you can choose to edit the file in Google Sheets without converting it to Google Sheets format. However, these changes won’t be reflected in the original Excel file unless you download the edited file back to Excel format.