Mastering Excel: How to Insert Sheets Easily

Managing multiple sheets in Microsoft Excel can seem daunting, especially if you're new to spreadsheets or work with complex data sets. However, mastering the basics like inserting sheets is fundamental to enhancing productivity and organization within your projects. This blog post will guide you through various methods of inserting sheets in Excel, from the simplest keyboard shortcuts to more advanced techniques, ensuring you can manage your work efficiently.
Using Keyboard Shortcuts

Excel is known for its keyboard shortcuts, which significantly speed up your work:
- Insert a New Sheet: Press Shift + F11 or Alt + Shift + F1 to instantly add a new sheet to your workbook.
- Navigate Between Sheets: Use Ctrl + Page Up to move to the next sheet or Ctrl + Page Down to go to the previous one.
💡 Note: Keyboard shortcuts can vary based on your version of Excel, so it’s good to check if these are consistent with your setup.
Using Ribbon Commands

Here’s how you can use Excel’s interface to insert sheets:
- Go to the Home tab on the Ribbon.
- Find the Insert section.
- Click the drop-down arrow next to “Insert Sheet.”
This method is user-friendly but involves navigating through menus, which might take a bit more time compared to shortcuts.
Mouse Navigation

If you prefer a visual approach:
- Right-click on the tab of any existing sheet.
- Select “Insert” from the context menu.
- Choose to insert a blank sheet from the dialog that appears.
📌 Note: You can insert multiple sheets at once by holding the Shift key while clicking on sheet tabs to select several, then right-click and choose “Insert.”
Inserting Sheets with Excel VBA
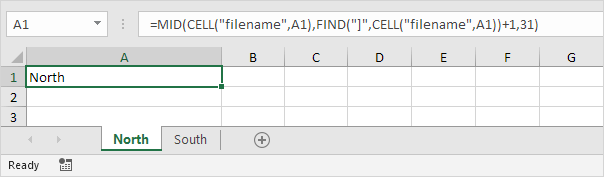
For users comfortable with VBA, automating sheet insertion can be very effective:
Sub AddSheetAfterActive()
ActiveWorkbook.Sheets.Add After:=ActiveSheet
End Sub
This VBA code adds a new sheet directly after the active sheet with one click.
To use this method:
- Press Alt + F11 to open the VBA editor.
- Insert a new module.
- Paste the above code.
- Run the macro with a button or directly from the VBA window.
Tips for Sheet Management
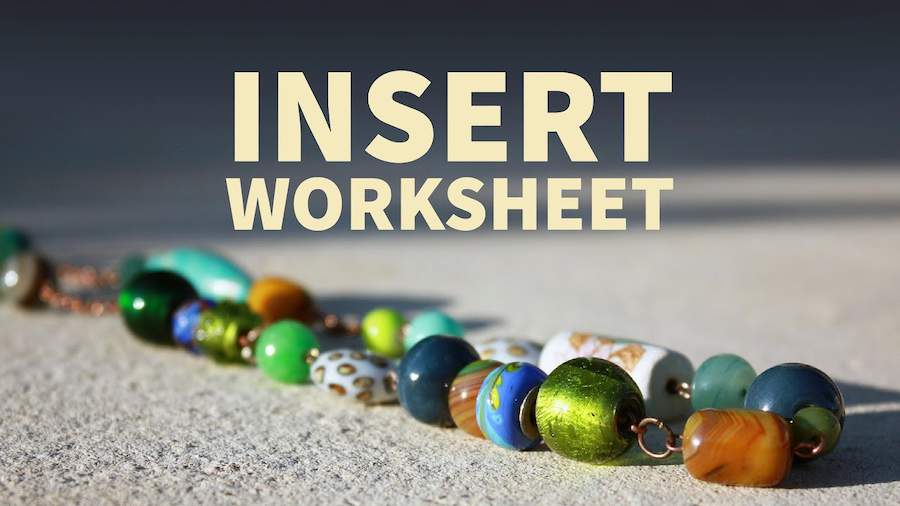
Besides inserting sheets, here are some additional tips to manage them:
- Color Code Tabs: Right-click a sheet tab and choose “Tab Color” to color-code for easy identification.
- Rename Sheets: Double-click the sheet name or right-click and select “Rename” to make it more descriptive.
- Move Sheets: Click and drag sheet tabs to reorder them within the workbook.
By following these practices, you can keep your work organized and make it easier to navigate through your projects.
In summary, this blog post has outlined multiple methods for inserting sheets in Excel, from quick keyboard shortcuts to advanced VBA techniques. Understanding these methods not only saves time but also enhances the organization and clarity of your spreadsheets, making you a more proficient Excel user.
What’s the fastest way to insert a new sheet in Excel?

+
The fastest method to insert a new sheet is by using the keyboard shortcuts Shift + F11 or Alt + Shift + F1.
Can I insert multiple sheets at once?

+
Yes, you can insert multiple sheets by holding the Shift key while clicking on sheet tabs to select them, then right-click and choose “Insert.”
How can I make VBA code to insert sheets more reusable?

+
Create a button in the workbook linked to the VBA macro or store the macro in the Personal Macro Workbook for easy access across all your Excel files.
Is there a limit to how many sheets I can have in one Excel workbook?
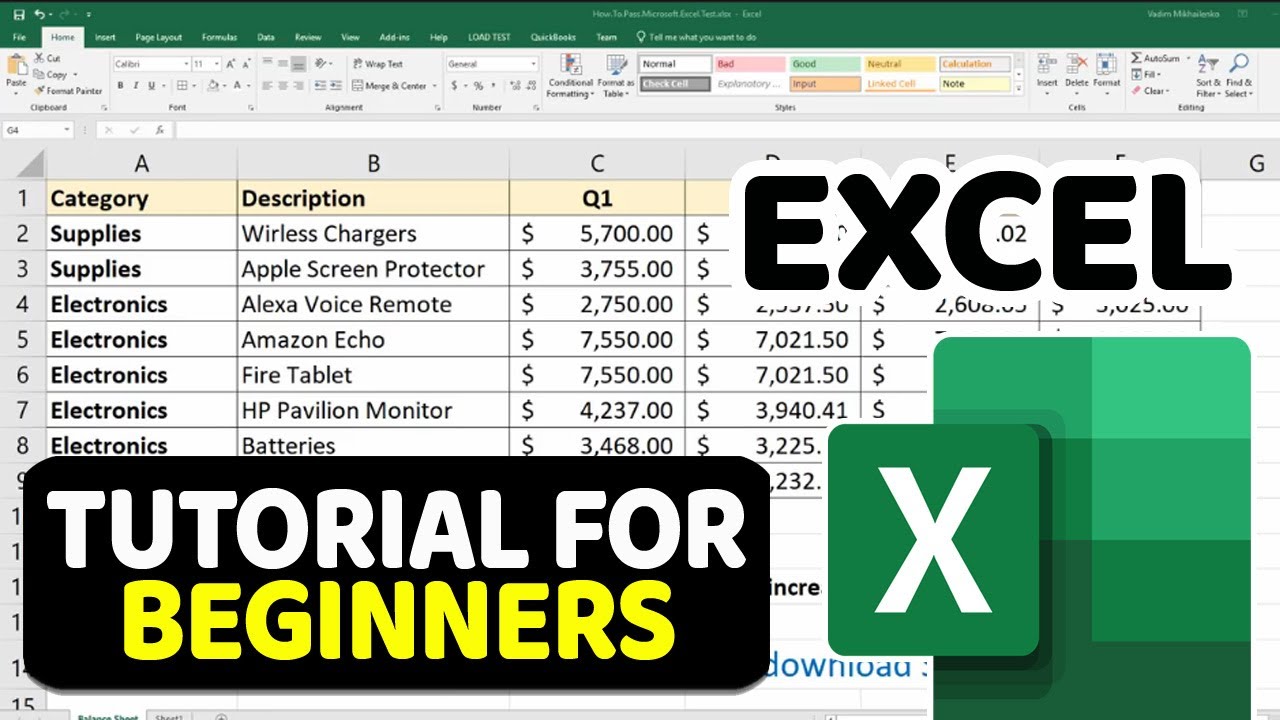
+
Excel 2007 and later versions have a limit of approximately 255 sheets per workbook, but this can vary based on system memory and available disk space.
Why might I want to use VBA for sheet insertion instead of manual methods?

+
VBA automates repetitive tasks, reducing errors and increasing efficiency, especially when you need to insert sheets based on specific conditions or in bulk.