5 Simple Steps to Add Columns in Excel

Microsoft Excel is a powerful tool used by businesses, students, and professionals for various data management tasks. One of the fundamental features of Excel is the ability to add columns, which can help you organize and analyze data more effectively. In this detailed tutorial, we will guide you through five simple steps to add columns in Excel, ensuring you can manage your spreadsheets with ease.
Step 1: Open Your Excel Spreadsheet

First, you need to have Microsoft Excel installed on your computer. Once you’re in Excel:
- Open Excel or launch an existing workbook.
- Locate and click on the worksheet where you wish to add columns.
Step 2: Select the Column Location
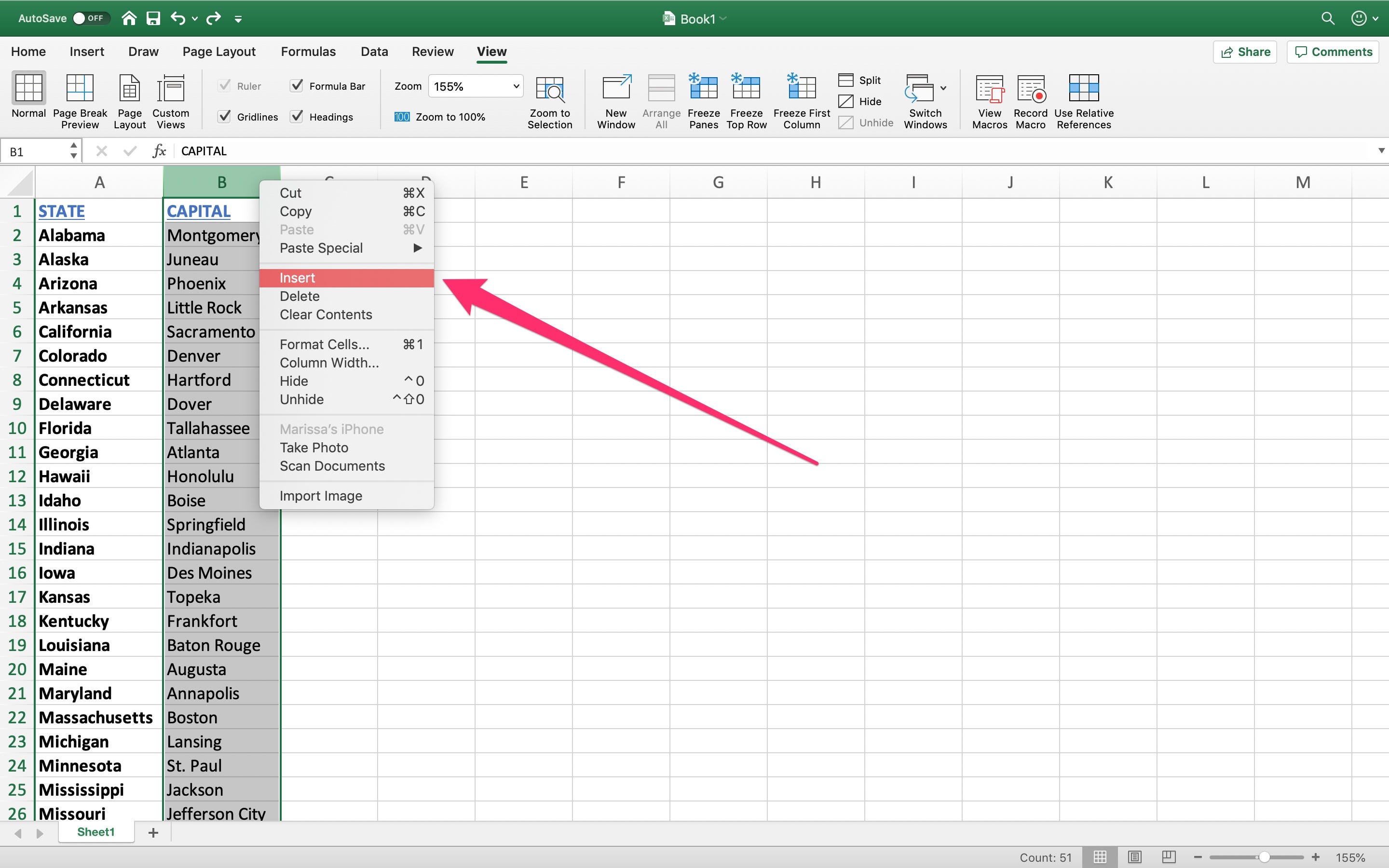
After opening your Excel file:
- Click on the letter at the top of the column where you want the new column to appear. If you want the new column to be to the right of an existing column, click on the letter of the column immediately to the left.
Step 3: Add the Column

To add a new column:
- Right-click on the selected column header.
- From the context menu, choose Insert. This will shift existing columns to the right or down, creating space for the new column.
👉 Note: If you need to insert multiple columns at once, select as many columns as you want to add before choosing ‘Insert’.
Step 4: Label Your New Column

Now that you’ve added the column:
- Click on the cell at the top of the new column (usually A1 if it’s the leftmost column).
- Type in a heading or label for your column to describe its content. This helps maintain data organization and clarity.
| Column Header | Description |
|---|---|
| A | Product Name |
| B | Quantity |
| C (New) | Price |

Step 5: Enter Data

With your column now labeled:
- Begin entering or pasting data into the new column. You can type directly into the cells, copy and paste from other sources, or use Excel formulas to auto-fill.
🔍 Note: If you’re using formulas, remember that relative references will shift when you add columns, which could affect your calculations.
Wrapping Up

Adding columns in Excel is a straightforward process once you know the steps. These simple steps can significantly enhance your spreadsheet’s functionality, allowing for better data organization, analysis, and presentation. By mastering these basic operations, you’ll be better equipped to tackle more complex tasks in Excel, such as creating charts, pivot tables, and using advanced functions. Now, take your Excel skills to the next level by exploring other features and shortcuts to streamline your workflow.
Can I undo adding a column in Excel?

+
Yes, you can undo adding a column by pressing Ctrl + Z or going to the ‘Undo’ option in the Quick Access Toolbar. If you’ve made multiple changes, keep undoing until you remove the unwanted column.
What happens if I add a column where there is existing data?

+
When you insert a column, the existing data in that worksheet will shift to the right or down to accommodate the new column. Excel automatically adjusts references in formulas to reflect this change.
Is there a limit to how many columns I can add?

+
Excel versions have different column limits. Excel 2007 and later versions support up to 16,384 columns (XFD), whereas older versions might have lesser capabilities.



